
We recently reviewed the AJA Cion and found out a great deal about its strengths and weaknesses. See the video review HERE. In the course of our extensive lab tests we put the CION through its paces and got the feeling that it was not always easy to work with the camera and we wished someone would have told us some important things and helped us get started.
In this AJA CION guide we want to give you some important tips that might help you a great deal in having an easier start with the camera.
1. Know What the Camera Can and Cannot Do
This first tip is actually true for any camera you work with. Usually you want to setup and test or ideally work with the camera before you take it to an important shoot so you don’t get any surprises. In the case of the AJA CION we find this point is particularly important, because in some ways the camera can be a little difficult to handle. Less so if you know it beforehand.
Start by reading our lab test and review and ideally get the camera for half a day before your shoot so you can get familiar with the menu, settings and pro’s and con’s of the camera. Very important things to know:
- We know that the camera’s latitude is limited to 8.2 stops of usable dynamic range. If you know how to work with this limitation then it won’t affect the quality of your image, but it can affect the possibilities and ease of use it gives you.
- The Media Docking Station ( AJA Pak Dock) requires a DC connector (via Thunderbolt or USB 3). So you need a wall outlet or other electrical solution to offload media. In an emergency situation there is a possibility to offload media via the browser tool described below. But it is unclear how fast that is.

2. Get the Right Accessories
What do you need to work with the AJA CION? Basically it comes pretty complete.
Coming with the camera body you have:
- XLR audio-inputs
- Internal recording up to 60fps in ProRes 422 or ProRes 4444 (30fps)
- A shoulder pad for handheld operation
- PL-mount
- Top-Handle
- Battery Cheeseplate
These are the basic accessories you need to operate the camera:
- A battery plate (V-mount, or Anton Bauer) and batteries
- A viewfinder or monitor mount ( Wooden Camera UVF mount is recommended)
- A viewfinder or monitor (Zacuto Gratical is recommended)
- Rosette Handles for handheld operation ( Vocas Leather Handgrips recommended)
- Media ( AJA Pak Media 256GB)
- Media Docking Station ( AJA Pak Dock)
 Obviously you also need one or more PL lenses to shoot. Alternatively you can also use an additional lens mount like the EF lens mount to use the camera with EF lenses. There is an electronic version, but this needs an MTF Effect control unit to control aperture on electronic EF lenses. There is also a B4 mount and Nikon G mount.
Obviously you also need one or more PL lenses to shoot. Alternatively you can also use an additional lens mount like the EF lens mount to use the camera with EF lenses. There is an electronic version, but this needs an MTF Effect control unit to control aperture on electronic EF lenses. There is also a B4 mount and Nikon G mount.
If you need a compact baseplate the Vocas Cion baseplate looks like a good solution. There is also an AJA version.
How many batteries?
A 126Wh V-mount battery lasted 3h 15m in our tests. So 2-3 of such batteries will be sufficient to get you through a full shooting day.
3. Find Easy Ways to Operate the Menu
There are two ways to operate the menu. One is by using the on-camera side buttons and side monitor. The other way is to hook up a computer via an ethernet cable and using the browser tool. The browser tool might not be ideal in the field, but it can be an easy way to get your initial setup right. It is also how you update firmware.
How to setup the browser tool (on a Mac):
- Connect the camera to the computer via ethernet cable
- Turn on the camera and press the “Config” button.
- Find the setting “50.1 IP Config” and set it to “Static Addr”
- Set the IP address under setting “50.2 IP Address” to 192.168.0.2 and subnet mask under “50.3 Subnet Mask” to 255.255.255.0
- Connect your computer with an ethernet cable.
- On your Mac under “System Preferences” –> “Network”, click the “+” button in the lower left and make a new “Ethernet” connection.
- Configure the IPv4 “Manually” to the IP Address: 192.168.0.1 and Subnet Mask: 255.255.255.0
- Go to your internet browser and type “192.168.0.2” in the address field. Now the CION interface should pop up.
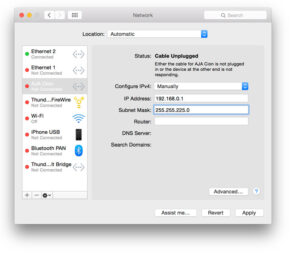 With the browser tool you have a better overview and faster way to change settings. For your convenience we have generated a preset that you can upload to your camera via the browser tool under the “presets” tab. Click Import and select the file.
With the browser tool you have a better overview and faster way to change settings. For your convenience we have generated a preset that you can upload to your camera via the browser tool under the “presets” tab. Click Import and select the file.
Download our preset HERE
Our preset is set to 4K, 24p and Apple ProRes 422.
How to setup your configuration (on Camera):
There are 5 configuration menus, accessed by dedicated buttons on the side of the camera. Each menu holds several settings. You navigate with the clickwheel. To change a setting click, then select the setting you want, click again (it turns yellow), then simply click the menu button again.
The most important settings and where to find them at a glance:
- Gamma Curve: “EI” –> “24.7 Gamma” (Recommended Setting: Expanded 1)
- Shutter Type: “EI” –> “24.2 Shutter Type” (Recommended Setting: Angle)
- Shutter Angle: “EI” –> “24.4 Shutter Angle” (Recommended Setting: 180)
- ISO Speed: “EI” –> “24.1 EI” (Recommended Setting: 500 (or 320))
- White Balance: “WB” –> “25.1 White Balance”
- Image Format: “FPS” –> “23.1 Format” (Recommended Setting: 4K (or Ultra HD for 16:9))
- Frame Rate: “FPS” –> “23.2 Frame Rate”
- Codec: “MEDIA” –> “14.1 Encode Type” (Recommended Setting: ProRes 422)
- Format the Card: “MEDIA” –> “16.1 Format Media”
- Fan Noise Level: “CONFIG” –> “70.3 Fan Speed” (Recommended Setting: Quiet Auto (unless you’re in a hot environment))
- Audio Boost: “CONFIG” –> “4.1 Analog Audio” (Recommended Setting: 12dBu)
- Enabling / Disabling Monitor Overlays: “CONFIG” –> “1.92 Super Displayed” (Recommended Setting: Bottom)
- Disabling Histogram: “CONFIG” –> “1.98 Histogram” (Recommended Setting: OFF)
Download our recommended preset HERE. You can upload them to the camera via the browser tool described above.
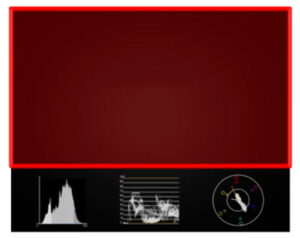 It is recommended to use a histogram on your viewfinder or monitor, because the big histogram from the CION can be in the way and is hard to interpret correctly. Also it is not possible to disable it “with a click” after your exposure is set. Disable it in the Config menu as described above.
It is recommended to use a histogram on your viewfinder or monitor, because the big histogram from the CION can be in the way and is hard to interpret correctly. Also it is not possible to disable it “with a click” after your exposure is set. Disable it in the Config menu as described above.
4. Be Careful When Changing the Image Format
 Changing your image format under “FPS” –> “23.1 Format” will automatically change your frame rate to a previous state. Make sure to double check your frame rate after changing your image format.
Changing your image format under “FPS” –> “23.1 Format” will automatically change your frame rate to a previous state. Make sure to double check your frame rate after changing your image format.
6. Be Careful When Changing the Frame Rate
 Changing your frame rate under “FPS” –> “23.2 Frame Rate” will not change your shutter speed correctly. We had to restart the camera after changing the frame rate in order to get the right exposure. This is probably a firmware bug.
Changing your frame rate under “FPS” –> “23.2 Frame Rate” will not change your shutter speed correctly. We had to restart the camera after changing the frame rate in order to get the right exposure. This is probably a firmware bug.
7. Be Careful When Changing the ISO Speed
 Changing your ISO speed under “EI” –> “24.1 EI” will automatically change your gamma curve to a previous state. Make sure to double check your gamma curve under “EI” –> “24.7 Gamma” after changing your ISO speed.
Changing your ISO speed under “EI” –> “24.1 EI” will automatically change your gamma curve to a previous state. Make sure to double check your gamma curve under “EI” –> “24.7 Gamma” after changing your ISO speed.
8. Choose the Right Gamma & ISO
There are two options to manipulate your image in-camera. These settings should be wisely chosen for each project. The most important one is the Gamma setting which will affect how your image is recorded.
Gamma Curve (found under “EI” –> “24.7 Gamma” (Recommended Setting: Expanded 1))
- Disabled: This setting is not recommended.
- Normal: With this setting you can increase your ISO speed to 800 and 1000. But it has a high contrast and it seemed to me the additional ISO speeds are not offering much increase in brightness. So we don’t recommend to use this Gamma and increased ISO unless you need the contrast.
- Normal Expanded: This setting is one to consider if you don’t plan to grade in post.
- Video: This setting is one to consider if you only plan on grading in post or if you like look that is a little flatter. It is more flat than previous settings, but gives you a nice, balanced image.
- Expanded 1: This setting gives you the most dynamic range (8.2 stops) and a flat looking image that you will have to grade a little in post. The downside is that the image doesn’t look as natural as “Video”, out of the box. See a test frame, shot with this gamma curve, below
Colour Correction (found under “WB” –> “25.4 Color Correction”)
This setting affects the colours a little bit if your Gamma Setting is any other than Expanded 1. Play with the settings to give you the look you desire. The “Skin Tones” option has lovely colours for skin tones and is recommended if shooting with the “Video” Gamma.
9. Choose the Right Compression & Size
The camera does up to 60 frames per second with Apple ProRes 422 (10bit) and 30fps with ProRes 422 HQ and 4444 (12-bit).
4444 didn’t give us any significant improvements in terms of dynamic range, but if you require the additional quality and colour fidelity you should certainly choose it. Otherwise ProRes 422 will be a great codec if you shoot in 4K.
To 4K or not?
On the CION there is no preference on what format to choose. Any format delivers very similar and good results, so whatever you end format is, choose that. If in doubt just shoot 4K, it looks very nice and can be downscaled later.
1 hour at 24fps take:
• 4K ProRes 422 = 207GB
• 2K ProRes 422 = 59GB
• 1080p ProRes 422 = 52GB
10. Expose to Save Your Highlights
The AJA Cion’s highlights don’t look very nice. They are oversaturated, so you should always try to expose so that nothing of your image is overexposed. It is easier to get the lows back if you’re shooting in Gamma “Expanded 1”.
That’s all. I hope this AJA CION guide helped you work more efficiently with the camera. If you have any additional tips you think this guide should list, or anything else to say, please let us know in the comments or send us an e-mail.
To find out more about the AJA CION read our extensive review HERE.




























