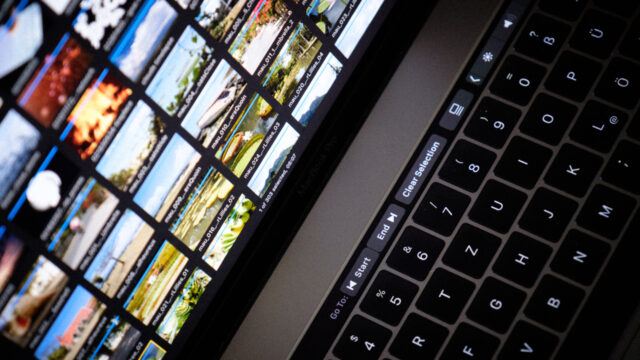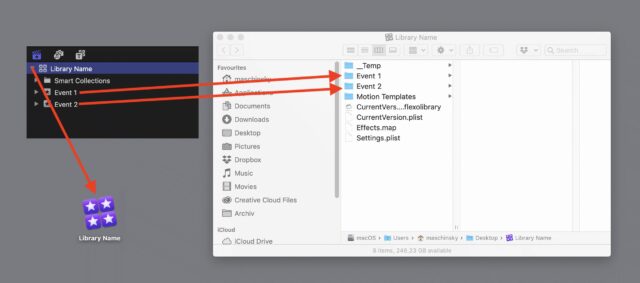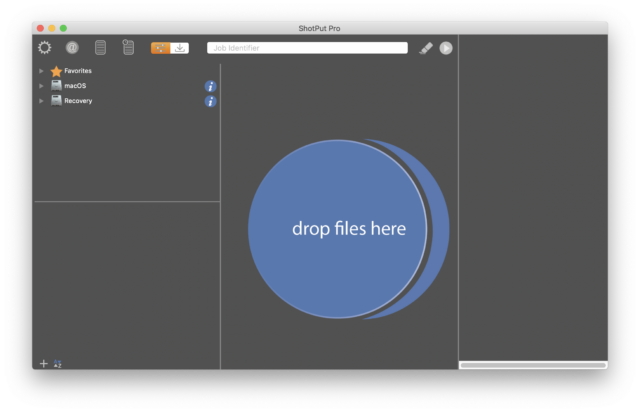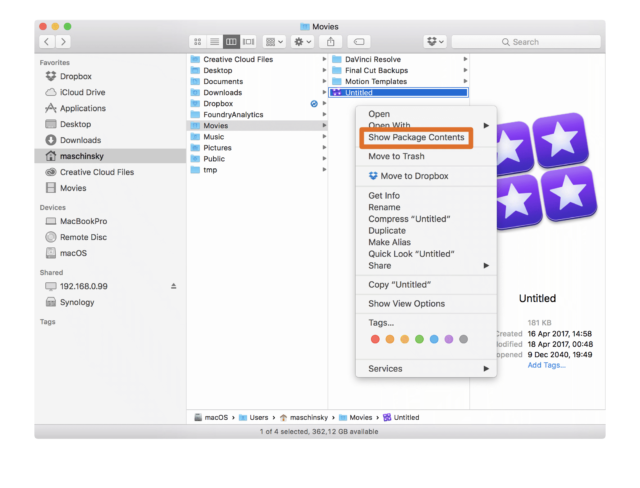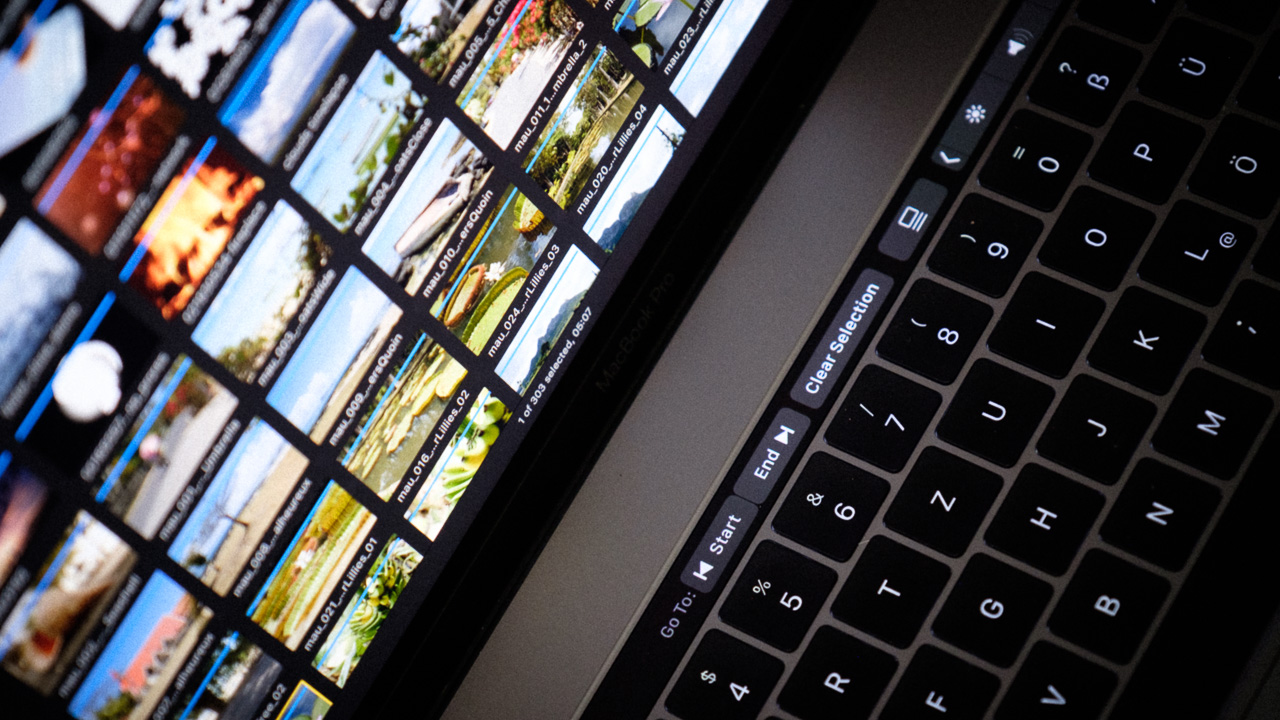
This is the third and last of my series about Apple Final Cut Pro X and Camera Media. Check out the first part and the second part for some tips and tricks you might not know yet.
A Possible Logging Workflow – Without Doubling Your Storage Needs
Recently I had a back-and-forth with someone on Facebook who was handed a couple hundred gigabytes of camera-cards backed up to one or more hard drives. He wanted to use Final Cut Pro X to log and keyword the footage.
If he would ingest the material into Final Cut Pro X, his storage needs would have beed doubled.
Remember: when ingesting from cards, Final Cut Pro X copies the footage from the cards, and “Leave Media in Place” cannot be ticked in the import window.
He was not sure if the material would ever be edited, but he wanted to get an idea of what he’d got.
I put some thought to the problem and came up with a neat workflow to accomplish something like that and came up with this:
Press command+I to open the import window. Select a folder containing a backed-up copy of a camera card.
Select “Import all” to start the import process. (Alternatively just select the clips you want to import). Close the ingest-window (if you don’t have the option Close window after starting import ticked).
Head over to the Background Tasks window by pressing command+9, look for Importing Media and click the little “x” next to it to stop the import.
Rinse and repeat until you have imported all your media in that way.
Because the way Final Cut Pro X works it has created aliases linking to the media on the card in its storage location. By interrupting the copy process, Final Cut Pro X still refers to the videos in their original location. Now you can organise the media inside Final Cut Pro X using all its tools.
Because no media is inside Final Cut Pro X‘s storage location or Library it will be extremely small and can later be easily be backed up alongside the footage for editing at a later date.
NOTE: You can’t transcode footage to Proxy or Optimised Media while its still on camera cards.
If you want to do that you need to physically import the footage into Final Cut Pro X first (doubling the storage needs temporarily) , then let it transcode to Proxy and/or Optimised Media.
Now close Final Cut Pro X, right- or control-click the library file and select “Show package contents”. You can now peek inside the library-bundle. You will see a folder for every Event in your FinalCutProX library.
Navigate to the one containing the media you are after and look for a Original Media folder inside it. You can delete this folder. (Thus deleting all the media FinalCutProX copied off the cards.) When you open up the library you can still work in Proxy mode, if you have transcoded Proxies before or even in normal-mode, if you have transcoded to Optimised Media.
NOTE: Opening a library-bundle with the finder and playing around inside may damage it and render it unusable! Try at your own risk!
Later, when you want to re-link the missing media, open the Library inside Final Cut Pro X. Connect the HDD containing the camera-card-folders to the computer and choose File > Import > Reimport from Camera/Archive.
In my experience, I had to select the clips I wanted to reimport in the browser first, before selecting the function in the menu.
I also had to open the “Import Media” window and open the disclosure triangle of the folder I wanted to import from first, to make sure that Final Cut Pro X “sees” the camera card structure. But that might be different depending the video format you are using and whether you originally imported from a physical card or a Camera Archive.
The media will now be copied/rewrapped to the Libraries’ storage location.
Not only does this solve the user’s problem with wanting a way to organise and keyword footage without permanently doubling the storage needs, but one could also take a version of the library with just Proxy files in it on their MacBookPro and later re-import and “conform” to the original camera media.
Final Thoughts – Archive Copies of Original Cards?
As you can see there are many ways to work with camera cards inside Final Cut Pro X. I’m sure that I did not cover everything possible in this tutorial.
It might surprise you however when I tell you that I usually do not archive copies of the original camera cards. On location or at the end of the day in the hotel or at my studio I ingest all the footage into a Final Cut Pro X Library on a Thunderbolt RAID5 and back it up to two additional HDDs for safety, before I start editing.
If it’s a multi-day-shoot away from home, I tend to back up the camera cards with ShotPutPro to a mobile RAID and ingest all the cards from that mobile drive to the Thunderbolt RAID5 and the pair of HDDs on return to the studio.
I like to have Final Cut Pro X manage my media inside the Library bundle as opposed to the lean library-approach some FinalCutProX editors prefer. It’s much more convenient to have everything neatly in one file, especially since Final Cut Pro X also bundles used effects inside the library since the 10.3.0 update.
As I have described before there is no quality loss in having Final Cut Pro X rewrap the media from its original container format to .mov files. Even in the event that you change your editing system in the future you can still easily extract the footage from the bundle and work in other NLEs.
TIP: Some people are afraid to “put all eggs in one basket” with a Managed Library file. They think that if that file gets corrupted they might loose everything. But because a macOS bundle is only a special folder that is displayed differently by the OS it’s no more dangerous than putting files into any other folder on your Mac. By the way: This special typ of folder is the reason why you can’t have your FCPX library reside on a AFP or SMB share on a server or NAS — the filesystem does not support bundles. NFS shares can work under certain circumstances though.
**EDIT** Final Cut Pro X libraries can live on SMB shares since FinalCutProX 10.3.4 apparently. Thanks to Claus Andersen for mentioning that!
Accessing “Original Media” Files in a Corrupted (or any) FCPX Library
Even if Final Cut Pro X should somehow damage the XML files inside the bundle and won’t open the Library, stating it’s “corrupted”— do not despair! You can always get to your original media by right- or control-clicking the library file and selecting “Show package contents”.
You can now peek inside the library bundle. You will see a folder for every event in your FinalCutProX library. Navigate to the one containing the media you are looking for and look for an “Original Media” folder—inside it you will find your original media files. A working backup of the corrupted library-file (without the media) can be found at the default backup location or the one you specified.
Conclusion
I tried to compile all the information I could find regarding working with cards in Final Cut Pro Xl in this three-part article. Some of the stuff I found was a real nugget of information that made me faster and more efficient, when working in Final Cut Pro X. I hope that you can also find a thing or two that you did not know.
If you yourself have found something useful or interesting while working with Final Cut Pro X, please share it in the comments below. Also let us know wether you are interested in more tutorials like this.