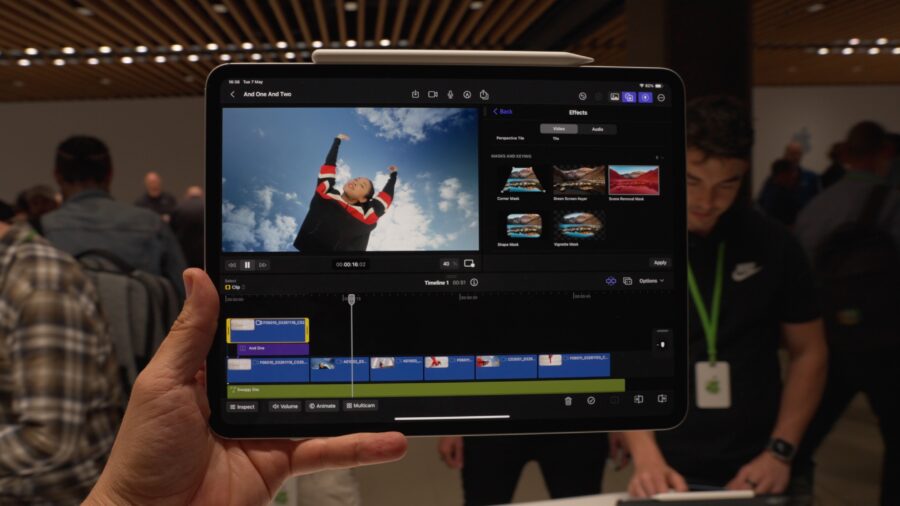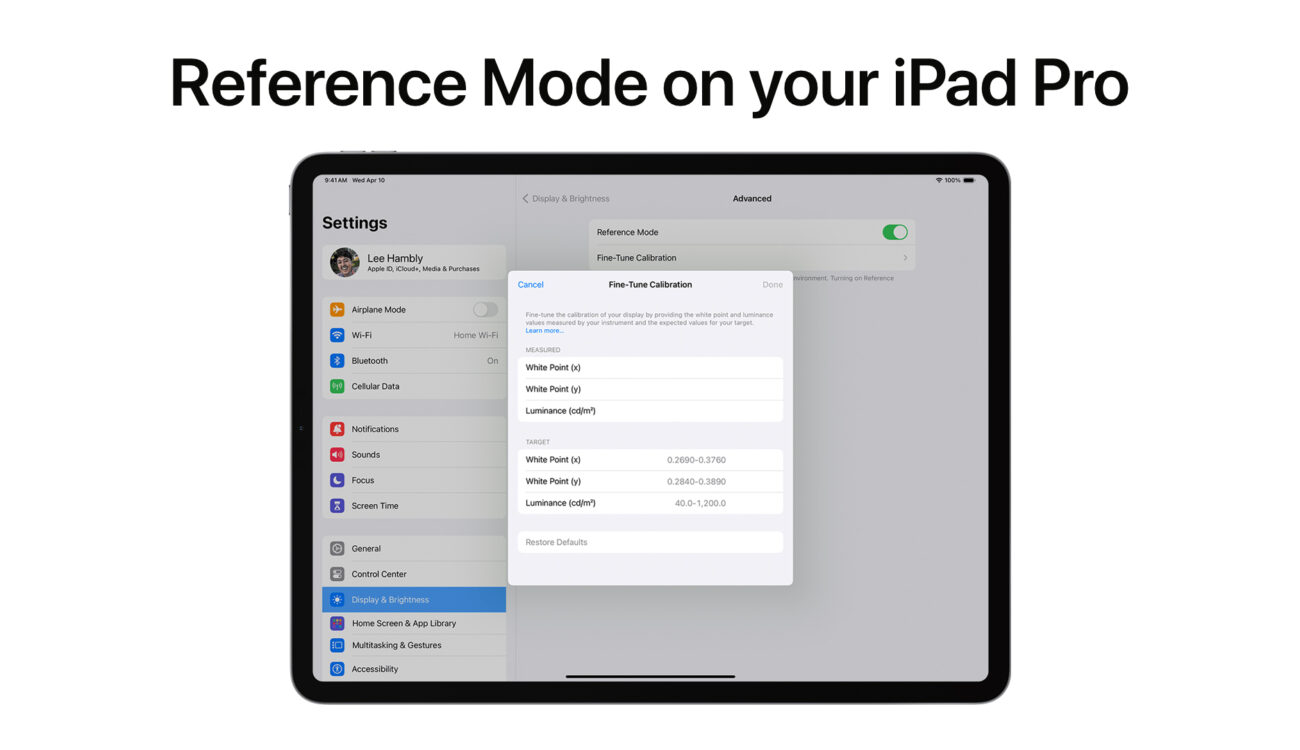
There has been a lot of discourse on whether or not iPhones and iPads can be used as monitors for film production. With the release of tools such as the Accsoon Seemo 4K, it seems like utilizing the displays you already own is a no-brainer. But if you own an iPad Pro, it just may be a multi-tool in the filmmaking world. With the “Reference Mode” functionality introduced in iPadOS 16.0, you can use an iPad Pro as a reference monitor for post-production! So, let’s take a look at it.
Before we start, there is one obvious question you can ask yourself: What if I don’t own an iPad Pro?
True, everyone’s needs and financial situation are different. If you don’t already own an iPad Pro, it might seem neglectful not to mention this upfront. The device starts at $999 on Apple’s website for the 11″ model and goes up from there. That’s a lot of money. But Apple does offer financing, and there are always older models, used, refurbished, warehouse deals, etc., that can take that price down a bit.
I’m not here to convince you to buy an iPad Pro. But if you already own a 12.9″ 5th generation iPad Pro or newer (or would like to own one), let’s see how and why to use it as a reference monitor.
Filmmaking for Photographers
Reference Mode on the iPad Pro
A reference display essentially renders color values consistently for particular media formats. Your TV and computer monitors are not reference displays unless you have a color-calibrated monitor for use in editing or color-grading work.
Accurate color values are essential for filmmakers and content creators. While we can’t control how our content will be watched on individual screens, we can control the specific look that is intended in our exported files.
You can enable “Reference Mode” on the iPad Pro under Settings > Display & Brightness > Advanced. It’s worth mentioning that this setting can only be changed by a user and can not be enabled or disabled by any application. With Reference Mode enabled, you can now view accurately rendered color depending on the specification of your media format.
You can also fine-tune calibration within Reference Mode utilizing a color test pattern input. The Apple Developer Video provides a (very) in-depth video on how Reference Mode works.
Reference Mode works on the iPad Pro 13-inch (M4), iPad Pro 11-inch (M4), and iPad Pro 12.9-inch (5th or 6th generation) with iPadOS 16 or later.
Reference Mode enabled… now what?
How you use this new feature is entirely up to you! I suppose the most obvious use case is to use your iPad Pro as an external monitor while editing or color grading on your Mac using Sidecar. The directions can be found on this Apple Support page.
With Reference Mode on, your iPad is essentially limited to displaying reference colors within the following formats:
- BT.709
- BT.601 SMPTE-C and BT.601 EBU
- sRGB
- HDR10 BT.2100 PQ
- BT.2100 HLG Dolby Vision Profile 8.4
- Dolby Vision Profile 5
Final Cut Pro and DaVinci Resolve are both available on the iPad, so theoretically, you could edit entire videos using this Reference Mode feature. The benefit of this is knowing that your display is color-calibrated and that you’re viewing what is “really” being exported.
Conclusion
In closing, I will say that color-calibrated monitors are usually very expensive. Especially those 11″ or larger, you’re looking to spend several thousands of dollars. So, if this is important to you, an iPad Pro may be worth the investment. And that’s not even considering all the other use cases for such a device.
What do you think? Is Reference Mode an excellent feature or useless to filmmakers? Is that feature worth the purchase, or is it yet another function setting you’ll never use? I have an iPad Pro, and I’m unsure if I’d ever use it. I’d love to hear your comments below!