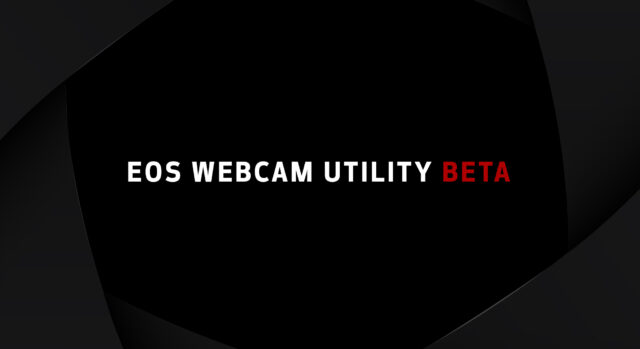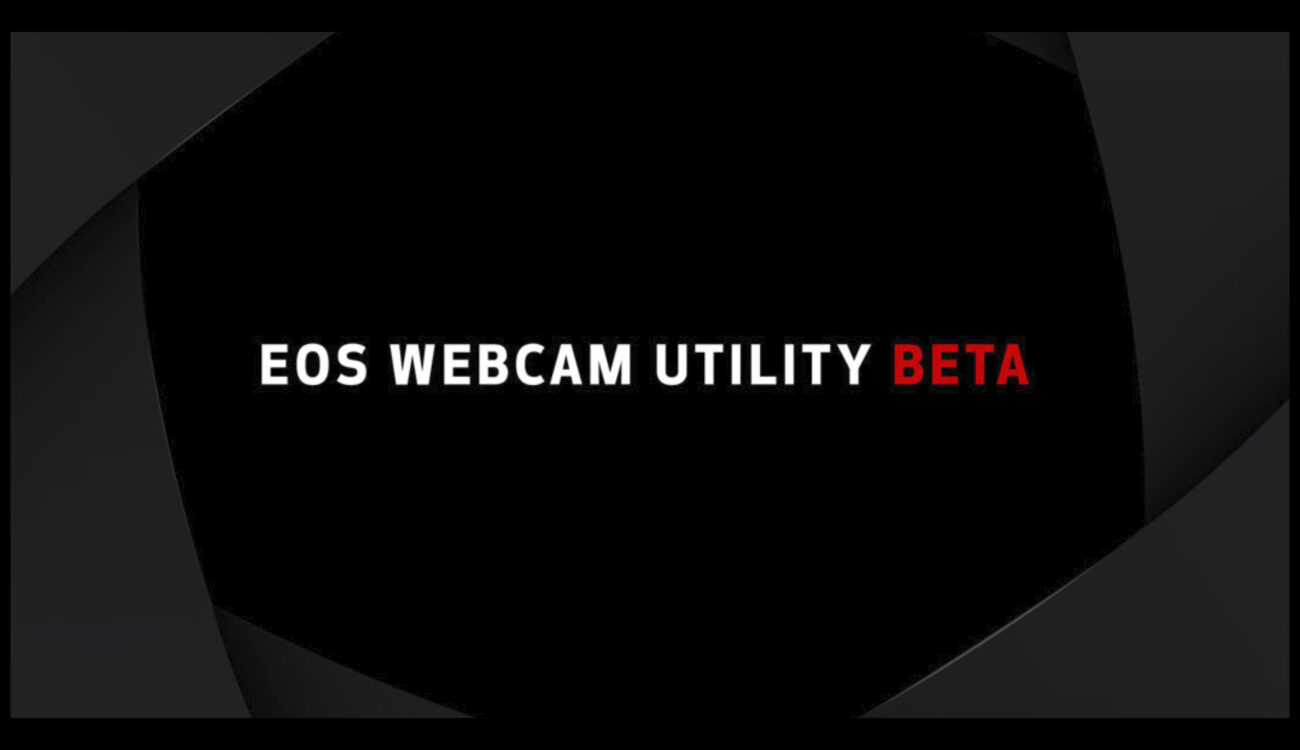
Canon launched its EOS Webcam Utility Beta for macOS as well. Users need a supported Canon camera with the right USB cable. The free app works on Apple computers with macOS 10.15 (Catalina), 10.14 (Mojave), or 10.13 (High Sierra).
After many countries worldwide applied strict social distancing policies in reaction to the COVID-19 pandemic, the number of videoconference calls went through the roof. While most people take built-in desktops or laptops webcams as sufficient, some want to have a better image and sound quality. For those who have a Canon camera, there is an app that turns it into a web camera.
When Canon launched its EOS Webcam Utility application for Windows at the beginning of May, it caught the interest of many people. The free app transforms any supported Canon camera into a webcam using only a USB cable. One thing Canon’s customers were asking for the most, was to bring the app to macOS so that Apple users can also take advantage of it. The macOS version is finally here. Canon made a useful Youtube video with instructions on how to use the app on macOS.
The Canon EOS Webcam Utility Beta app for Mac works only on Apple computers with macOS 10.15 (Catalina), 10.14 (Mojave), or 10.13 (High Sierra). Interestingly, Canon says that this software is for use in the U.S. and will not be supported outside that area. While I know of many people who use the app outside of the U.S., there might be some compatibility issues with cameras made for different markets.
Download Instructions
- Go to the Canon EOS Webcam Utility Website.
- Select your camera model from the list.
- Select the “Drivers & Downloads” tab.
- Select the “Software” tab.
- For Windows users: Select Windows 10 (x64), if not already detected, from the Operating System list.
- For Mac users: Select 10.15 (Catalina), 10.14 (Mojave), or 10.13 (High Sierra)., if not already detected, from the Operating System list.
- Find “EOS Webcam Utility Beta” and click the “SELECT” button.
- Click the download button to start downloading.
Canon EOS Webcam Utility – Troubleshooting
After immense feedback and many questions from Canon’s customers, the company published a list of notes and tips for the use of their EOS Webcam Utility.
- When using the EOS Webcam Utility Beta software with macOS 10.14 (Mojave) and 10.15 (Catalina), the following applications will not list or permit EOS Webcam Utility Beta software to function on the device: Safari (Use Google Chrome), FaceTime, Skype, Zoom, WebEx (Use Web-based Skype, Zoom and WebEx in Google Chrome instead of a native application).
- When using EOS Webcam Utility Beta software with your camera, the video source image will not be visible if the EOS Utility application is running on your computer. For EOS Webcam Utility Beta software to perform correctly, you need to “Quit” the EOS Utility.
- When using EOS Webcam Utility Beta software with your camera set to Still Photo Shooting mode, a black border may appear around the video source image or the video source image may be cropped. Canon suggests EOS Webcam Utility Beta software to be used with your camera set to Movie Shooting mode, if available.
- When using EOS Webcam Utility Beta software, switching modes on your camera between Still Photo Shooting mode and Movie Shooting mode, or turning your camera to on from the off position during video conferencing, it may take several seconds to recover your video feed.
- When using EOS Webcam Utility Beta software, only one video conferencing application will receive video feed at any given time. Other applications running simultaneously, where EOS Webcam Utility Beta has been selected as the video source, will display a default title screen. Canon recommends that you “Quit” any other video conferencing application not in use.
- When using EOS Webcam Utility Beta software, if the USB connection is unplugged during video conferencing, the video conferencing application may not display correctly. If this occurs and you cannot recover video feed after you reconnect the USB connection, you may have to restart your video conferencing application or restart your computer.
- When using EOS Webcam Utility Beta software with the EOS M50 camera, Canon suggests that the LCD screen be open and faced towards the user to achieve optimal performance.
Supported Canon EOS DSLR cameras
- EOS-1D X Mark II
- EOS-1D X Mark III
- EOS 5D Mark IV
- EOS 5DS
- EOS 5DS R
- EOS 6D Mark II
- EOS 7D Mark II
- EOS 77D
- EOS 80D
- EOS 90D
- EOS Rebel SL2
- EOS Rebel SL3
- EOS Rebel T6
- EOS Rebel T6i
- EOS Rebel T7
- EOS Rebel T7i
- EOS Rebel T100
Supported Canon EOS Mirrorless Cameras
- EOS M6 Mark II
- EOS M50
- EOS M200
- EOS R
- EOS RP
Supported Canon PowerShot Cameras
- PowerShot G5X Mark II
- PowerShot G7X Mark III
- PowerShot SX70 HS
Canon is collecting feedback from the EOS Webcam Utility users, so if you have some issues or you simply want to say thank you, you can do so on Canon Community Forum (Windows version, macOS version).
Did you try the EOS utility already? How do you like it? Let us know in the comment section underneath the article.