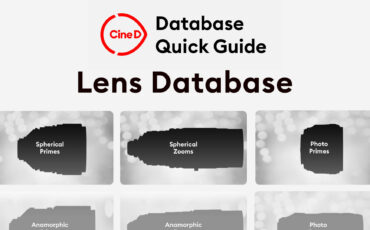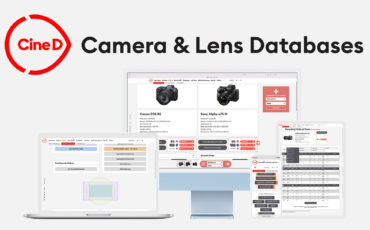CineD Lens Coverage Tool – Quick Guide Video
Today I’ll give you a quick overview of the Lens Coverage Tool, which is part of the CineD Databases, which were launched in August 2022. Learn how to successfully combine and correctly read camera and lens image circles and what effect focal expanders and reducers have on the selection.
The Lens Coverage Tool binds together the data from both the Camera Database and Lens Database, both of which are part of the CineD Databases. When you first launch the Lens Coverage Tool, you get many options to choose from.
Select a camera and recording mode
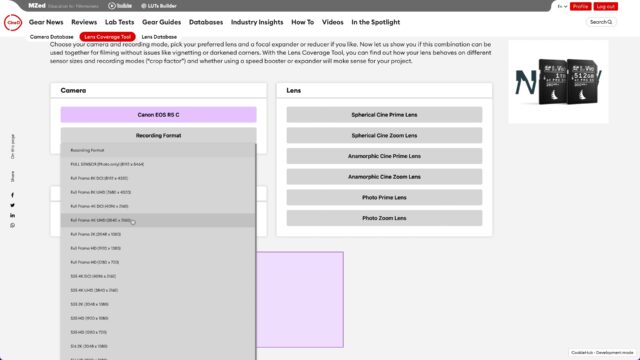
Start by selecting a camera and you will see a purple rectangle in the graphical representation. To find out more about this purple rectangle, scroll down to see the corresponding data box.
Make the Coverage Tool more accurate by selecting the recording format you would like to use. Right away, there is a blue rectangle on top of the purple sensor area in the graphical representation. There is also a new data box for the Recording Format available.
Writing 201
Add a Lens
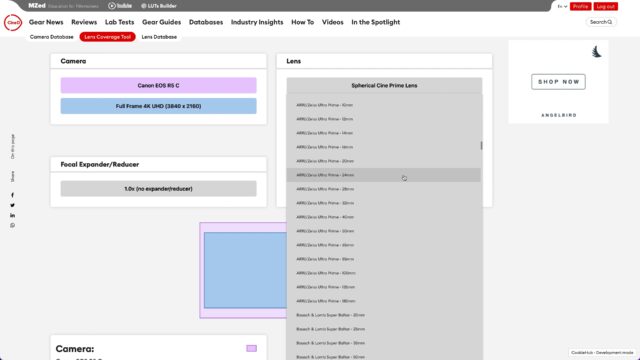
There are six lens categories to choose from, which mirror the lens categories in the Lens Database. After choosing a lens, the image circle is displayed on top of the selected camera and recording mode. There is also another new data box available for the lens.
If the lens image circle is orange, it means that the lens doesn’t fully cover the selected recording mode. Only a green lens image circle means sufficient corner-to-corner illumination on your recording format and no vignetting.
Extenders and Speed Boosters
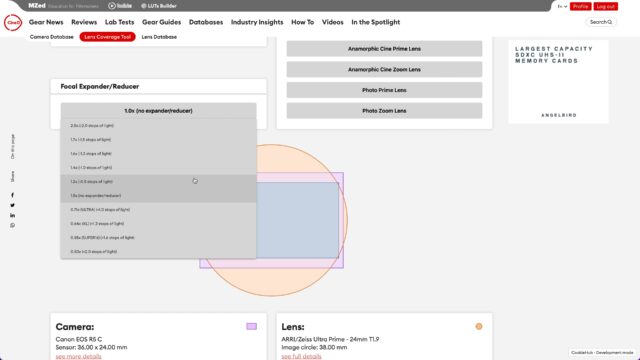
You can also add a Focal Expander (Extender) or Focal Reducer (Speed Booster) to your selection. As soon as you choose one, another data box for the Focal Expander appears and you can see the changes in the graphical representation.
There is also a handy “Field of View” box, that tells you, how your selected lens (in combination with an Extender or Speed Booster) behaves compared to a Full Frame 35mm sensor.
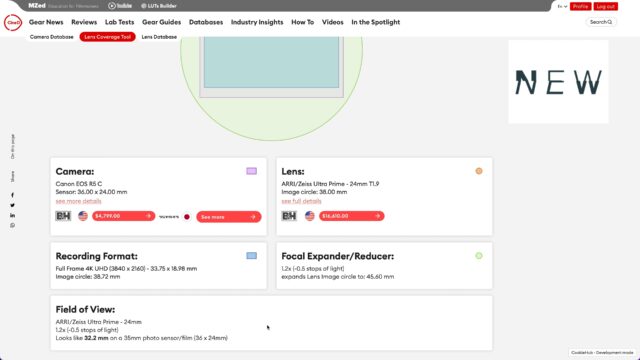
With the Lens Coverage Tool, you can try millions of combinations between cameras and recording modes, lenses, focal expanders, and reducers. See full details about your lens and camera by clicking on the link in the data box and jumping to the camera database at any time.
It’s Free!
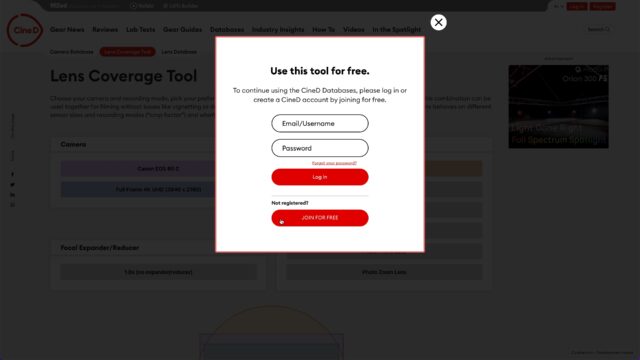
The Lens Coverage Tool, like all of the CineD Databases, is free for you to use, but after a few changes, you will be asked to log in to your CineD account or create one for free. After logging in, you can continue using the tool without restrictions.
I hope this gave you a good overview of the features that the Lens Coverage Tool has to offer. Feel free to leave a comment below on what you think about the Lens Coverage Tool.