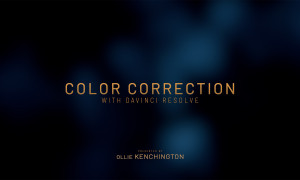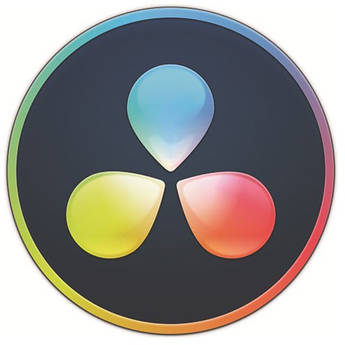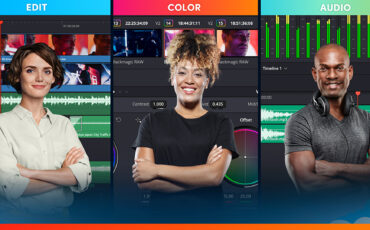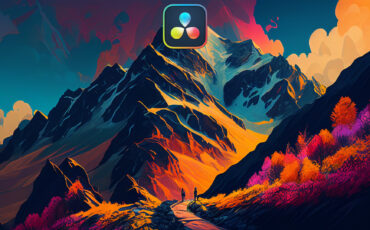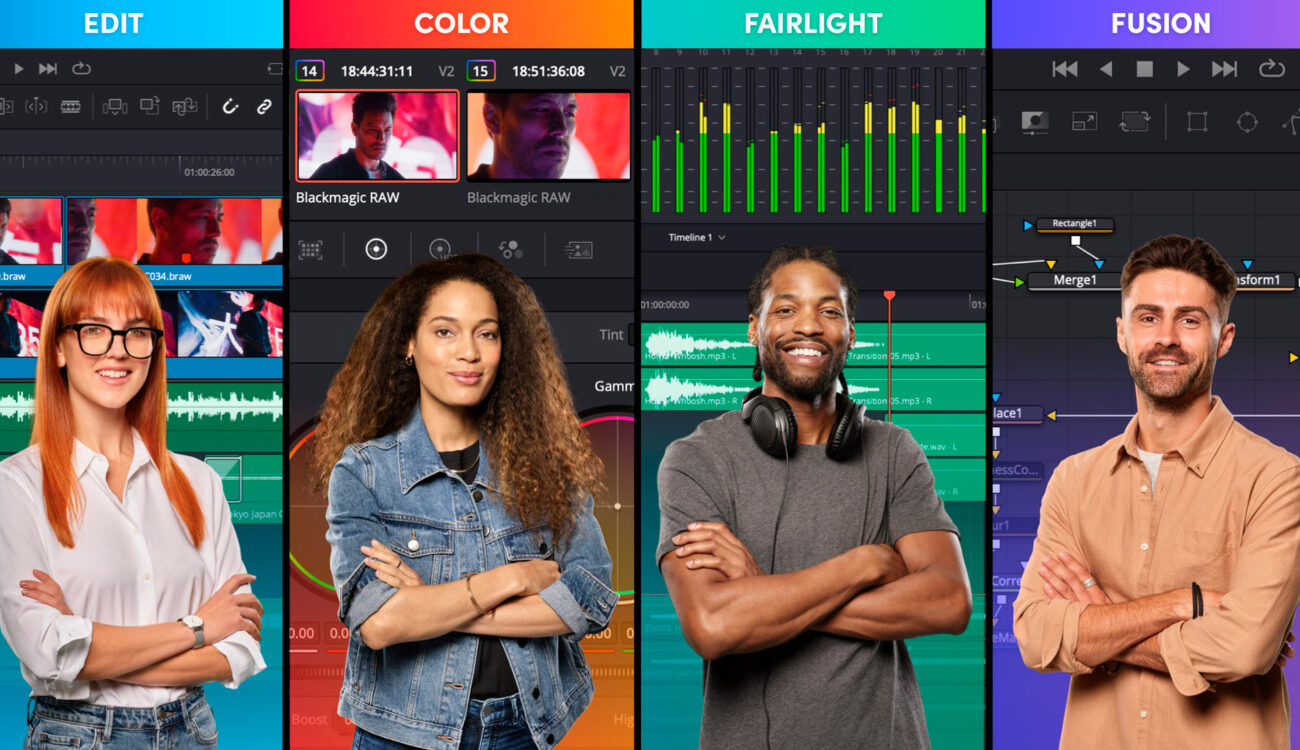
As he does every year, Blackmagic Design’s CEO Grant Petty presented the latest company news at the annual NAB show, taking place right now in Las Vegas. Besides various hardware updates, interesting for cinematographers as well as for broadcasting specialists, the biggest announcement was the release of DaVinci Resolve 18.5 Beta. This major upgrade includes dozens of new features and also some powerful AI tools, which we want to focus on in this article. Let’s take a closer look!
While last year’s release of the software – popular among postproduction professionals – emphasized cloud workflows, this time, the company couldn’t resist joining the rapidly developing field of artificial intelligence. They added a couple of neural engine-based tools, some of which were previously only available on the side platforms. From automatic speech-to-text functionality to AI-assisted re-lighting, the new upgrade could have the potential to significantly speed up certain workflows.
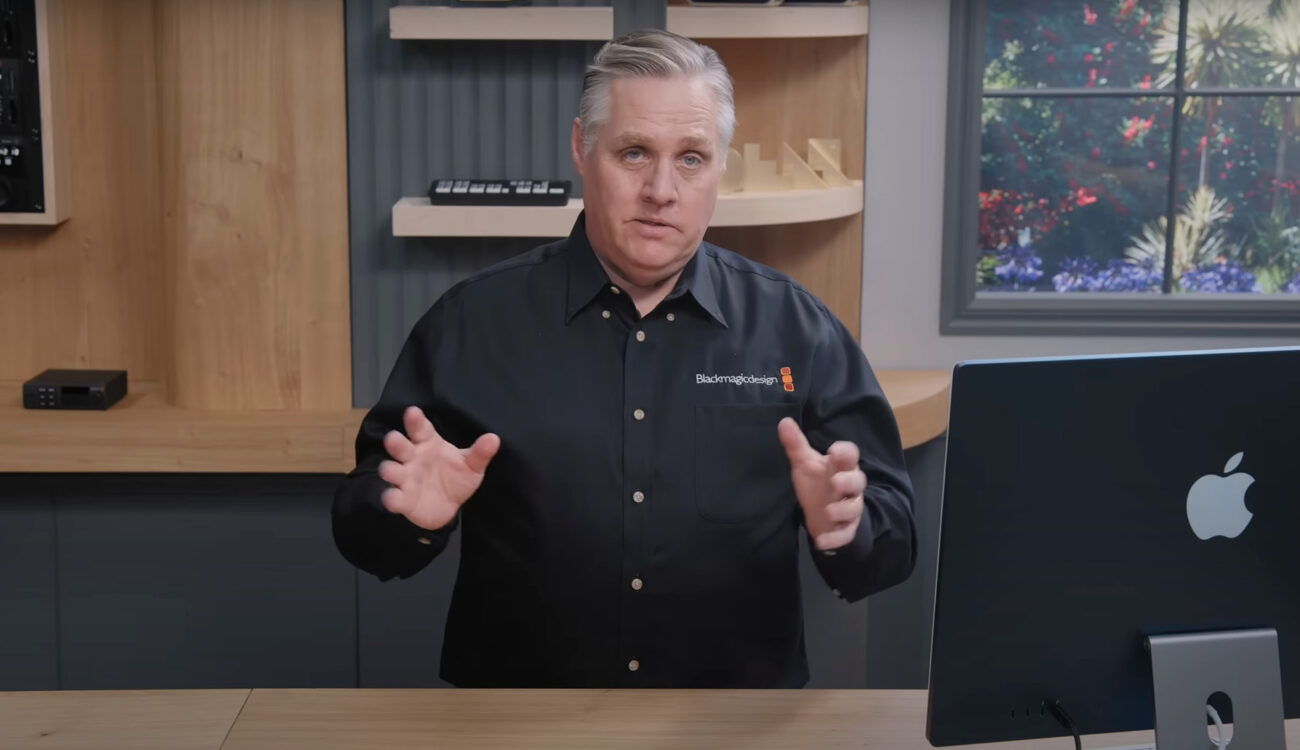
A fair warning before we go on. The new version of DaVinci Resolve 18.5 is presently in public beta, allowing the company to test new features with the help of their main customers, and to get rid of the bugs before the final release. According to the official press release, projects created or opened in version 18.5 will no longer be accessible in version 18.1.4. Therefore, it is essential to avoid switching in the middle of an important project and to make full backups before experimenting with the new version of DaVinci Resolve. Are you ready? If so, fasten your seatbelts and let’s dive in!
DaVinci Resolve 18.5 Beta – key features for editing
DaVinci Resolve 18.5 also introduces over 150 feature upgrades and multiple big improvements to the Cut page. This affects both its interface (so be prepared to embrace the changes) and operation. For example, now you can create split edits simply by doing a roll edit at the lower part of the clip. If you point the cursor to the audio track, it can also roll the edit for audio-only. Besides this, and long overdue, we can now welcome the new “Ripple” button that enables and disables ripple edits. By disabling it, editors will now be able to preserve the duration of the clip and introduce gaps in the timeline.
Color Correction with DaVinci Resolve
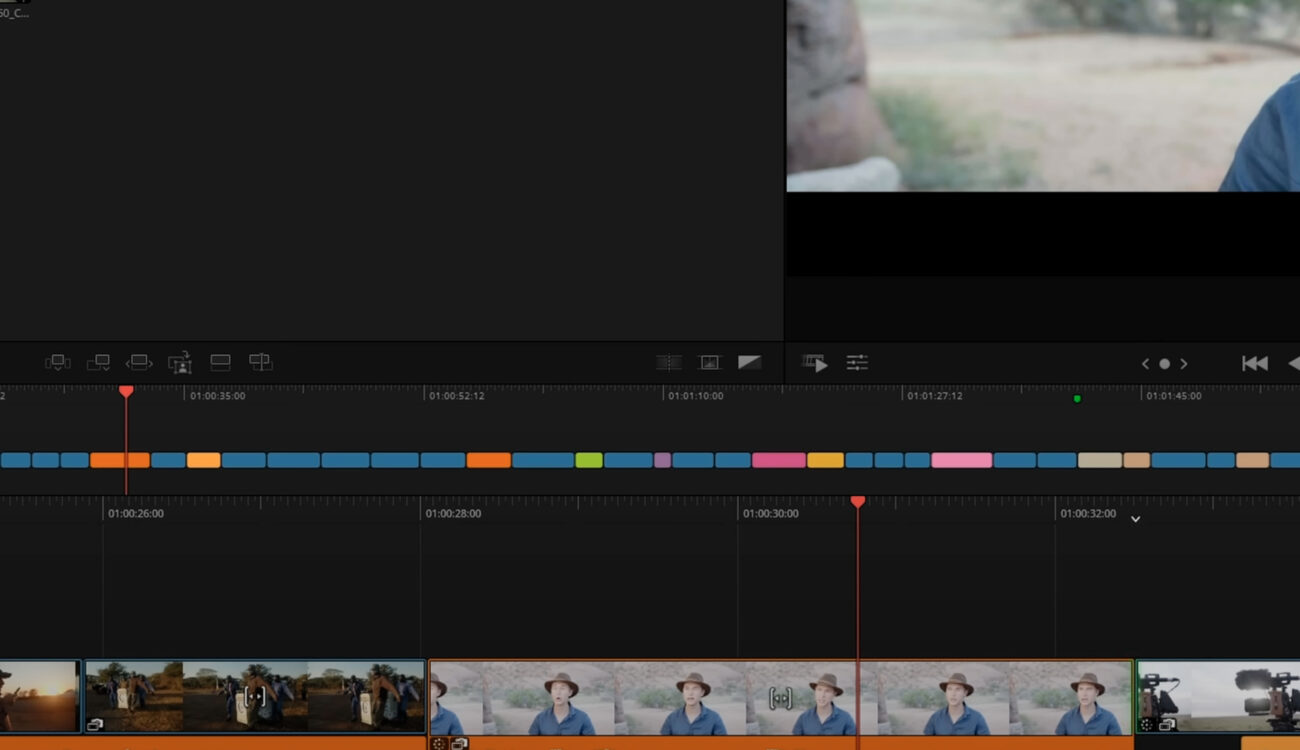
Let’s examine the new menus to the left of the timeline, which will enable customers to work even faster. They are called “Timeline options”, “Timeline actions” and “Edit action”.
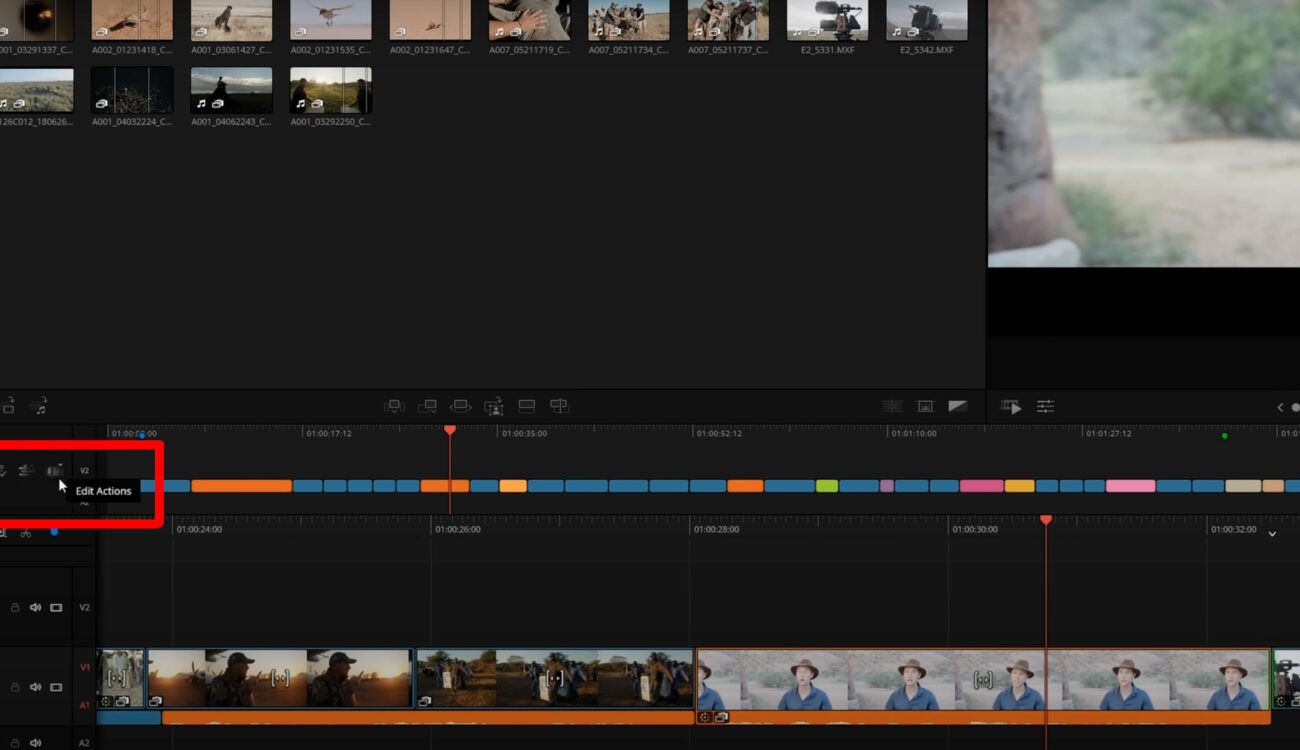
The Timeline options menu allows changing diverse settings that affect the timeline view. For instance, here you can enable displaying clip names and status directly on the clips for quick reference.
In the Timeline actions menu, you will find some of the basic functions, like adding a video/audio/subtitles track. You can also perform DaVinci Neural Engine scene cut detection directly in the timeline, as well as automatically generate subtitles without leaving the Cut page (more details about this feature below).
The Edit action menu now features a new function that allows users to trim the beginning or end of a clip to the current position of the playhead. Additionally, the menu contains a button to swiftly resync the video and audio clips in the timeline.
Text-based editing and auto-caption feature in DaVinci Resolve 18.5 Beta
Good news for editors and directors of documentaries or other interview-based formats! If you are working in the Studio version, you can now let artificial intelligence take over tedious tasks like transcription. In DaVinci Resolve’s upgrade, this feature works quite intuitively. Just select one or more clips in your media tool – right click – and choose “Transcribe audio”. A dialog window with your interview passage and the search function will appear.
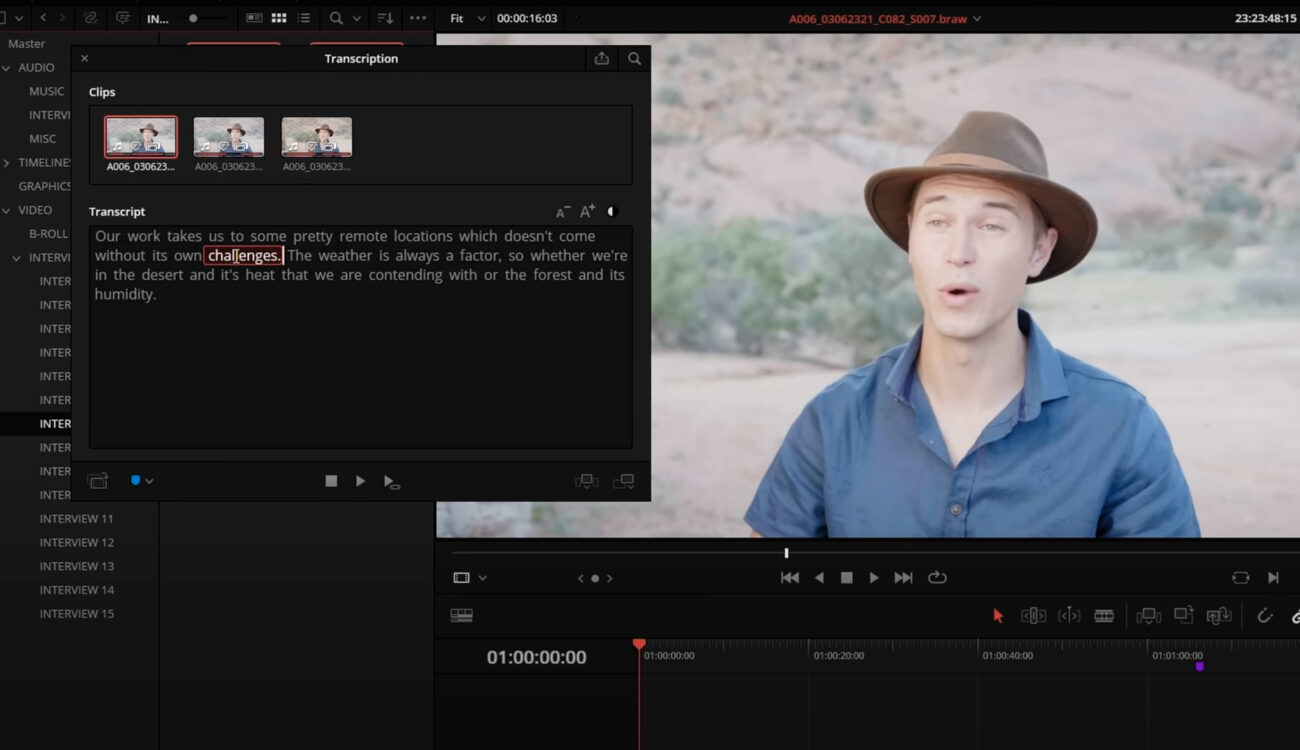
Now you can look for specific terms in the automatic transcription, jump to sections of the clip where this word appears, and use it for text-based editing. Meaning: by highlighting in and out ranges in the text, you can insert or append the chosen parts directly to the timeline. What a wonderful way to save a lot of time!
This tool might also be useful for creating instant subtitles, which was not possible in DaVinci Resolve before. And it’s easy: add a new subtitle track -> go to the timeline menu -> click “Create Subtitles from Audio”. That’s it. Please don’t rely entirely on the power of the neural network, because it can make mistakes. Go through individual captions by clicking on them, and then proofread and change if necessary.
Sorting out your audio clips in just a few clicks
Another useful tool in the DaVinci Resolve Studio version helps to classify audio clips according to their content, dialog, effects, or music. I surmise it’s especially helpful if you want to create structured libraries, or if you are not so good at organizing your folders (I plead guilty here). To try it out, go to your project Media Pool, select all the audio clips, right click and choose Audio Classification – analyze.
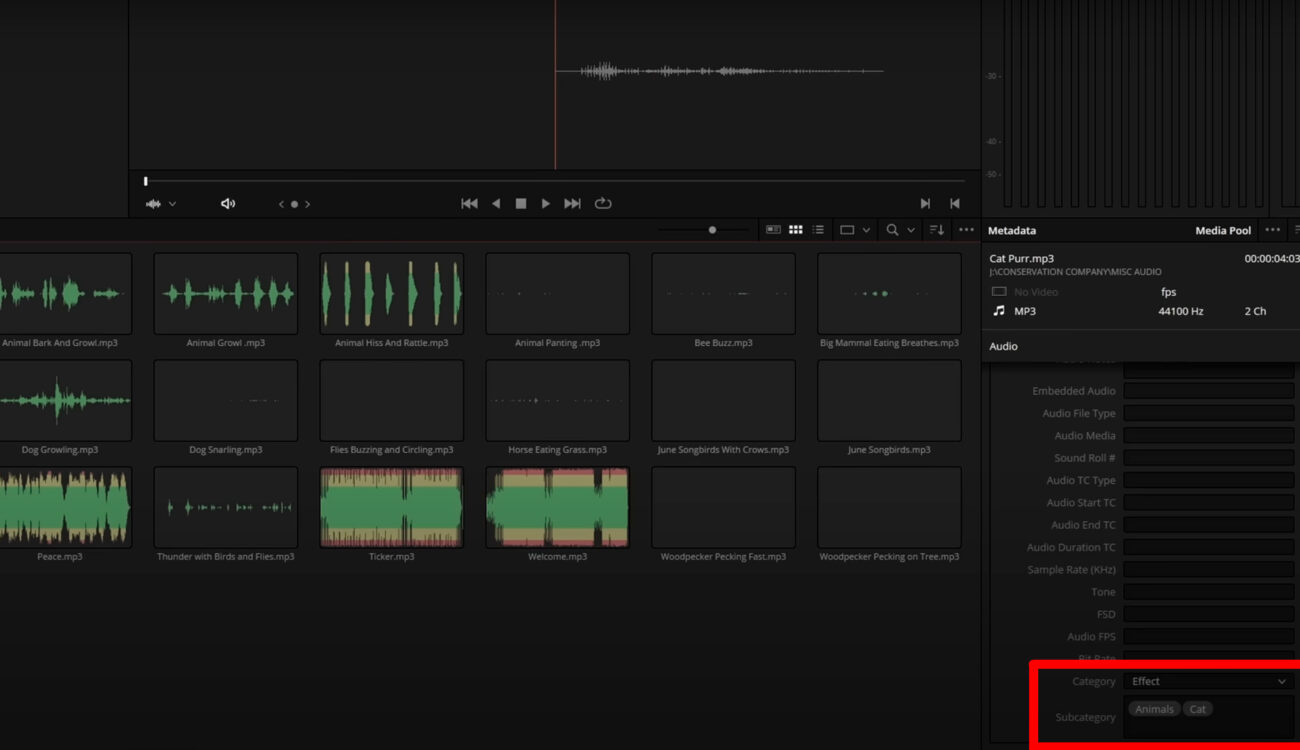
Within seconds, AI will assign each track a matching category (like “Effects” in the screenshot above) and also add additional keywords based on the content (“Animals”). When finished, you will find new collection bins in the Media Pool.
The DaVinci Neural Engine Super Scale update
The great upscaling feature was always a big strength of DaVinci Resolve, but now their AI processor also has a new 2x enhanced mode. To be fair, I haven’t tried it yet, but the developers promise extremely high-quality output when you use it in your Studio software.
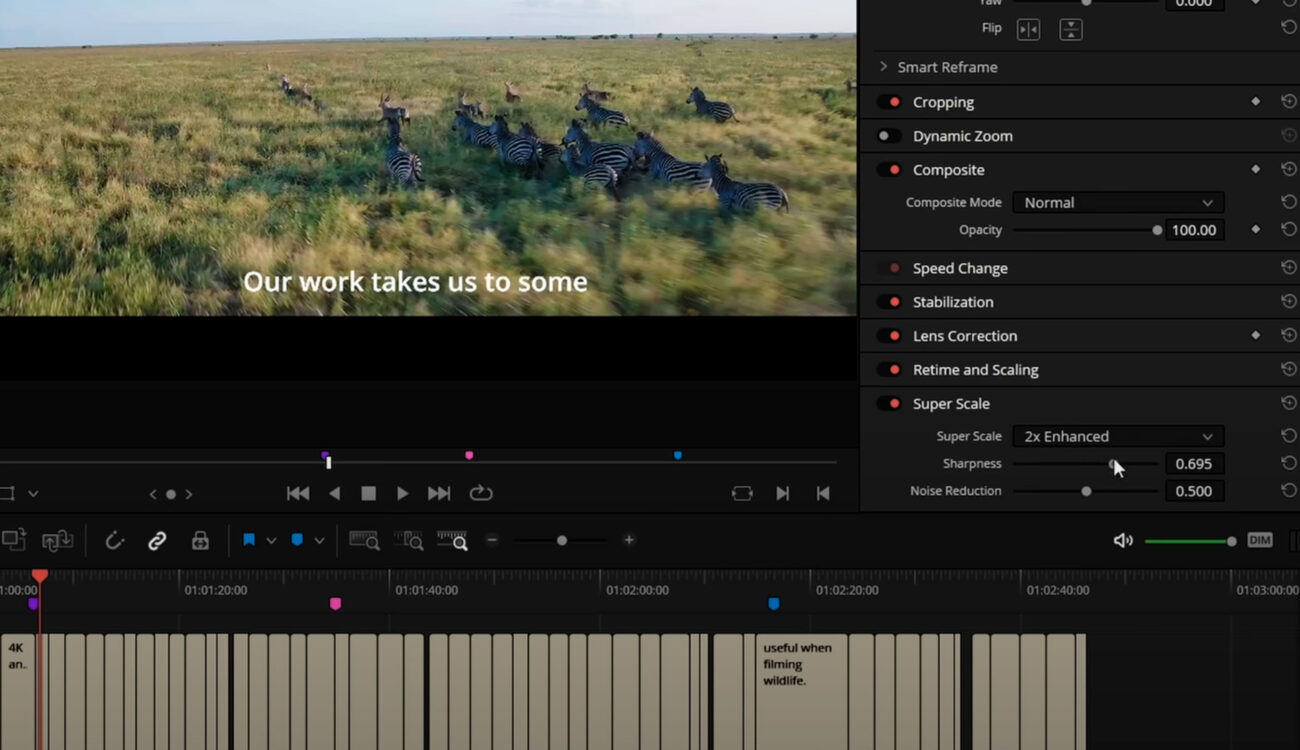
It includes sharpness and noise reduction parameters, which can help to further refine the footage upscale. You will find the Super Scale settings in the Inspector panel, along with the clip attributes.
AI-based Resolve FX Relight to add virtual lighting in Studio
In their pursuit of a faster post-production future, Blackmagic Design has incorporated the DaVinci Neural Engine-powered Relight effect into the software upgrade. Now you can introduce virtual light sources into a scene just by adding a couple of corrector nodes.
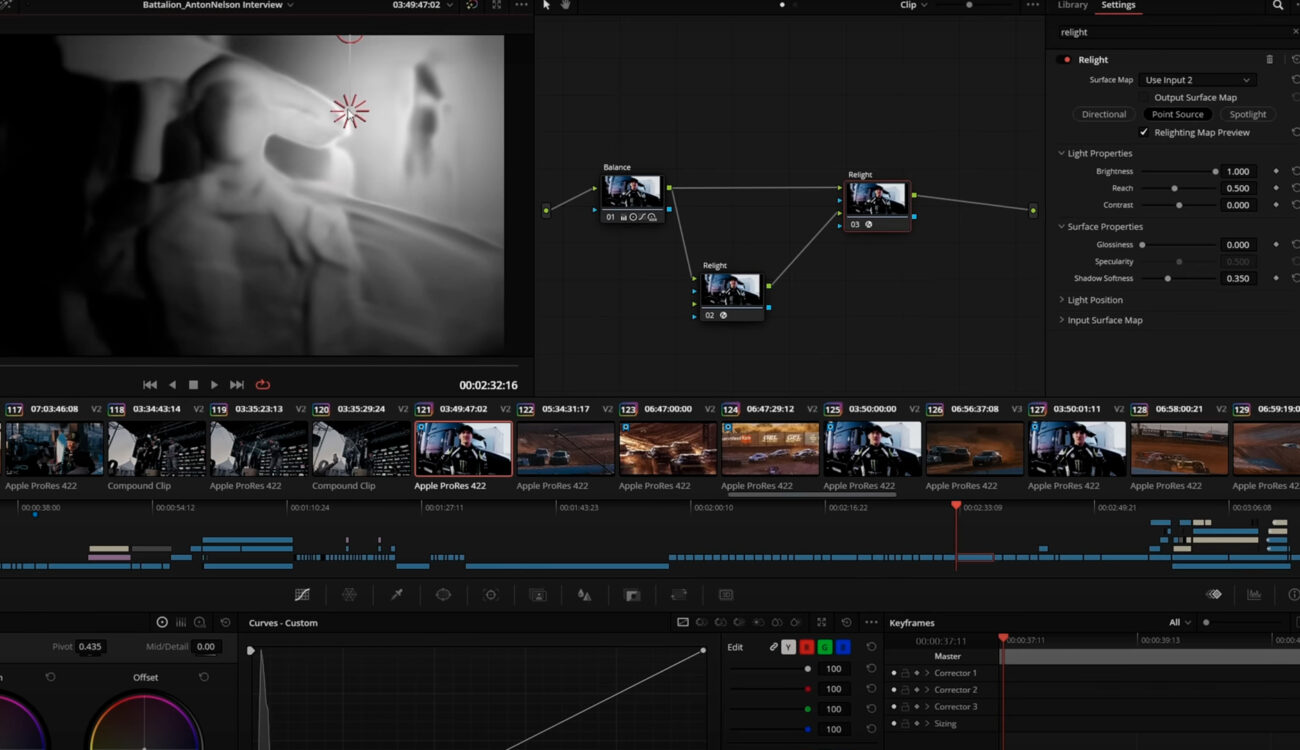
Here’s a quick rundown of the workflow in a few simple steps: Drag the Relight effect onto a corrector node to generate a surface map. Add another instance of this node to light the scene based on this map. Now change the position of the virtual light in real-time and play with the parameters, like brightness or contrast, in the settings. You can either use the directional option to cast a broad light in a single direction (for example, to change the natural source angle), or choose the spotlight. When combined with Magic Masks, this tool can focus your light on a single person or a particular object.
Updates in color correction
If you use DaVinci Resolve for color grading, Blackmagic Design also has some updates for you. First, while working with a multicam clip on the Edit page, all color grades and effects will now be transferred to the underlying camera angles, preserving the changes made to the clip on the Color page.
Second, users can set composite modes in the corrector nodes. This way, you will affect how node values blend into the pipeline without using the layer mixer.
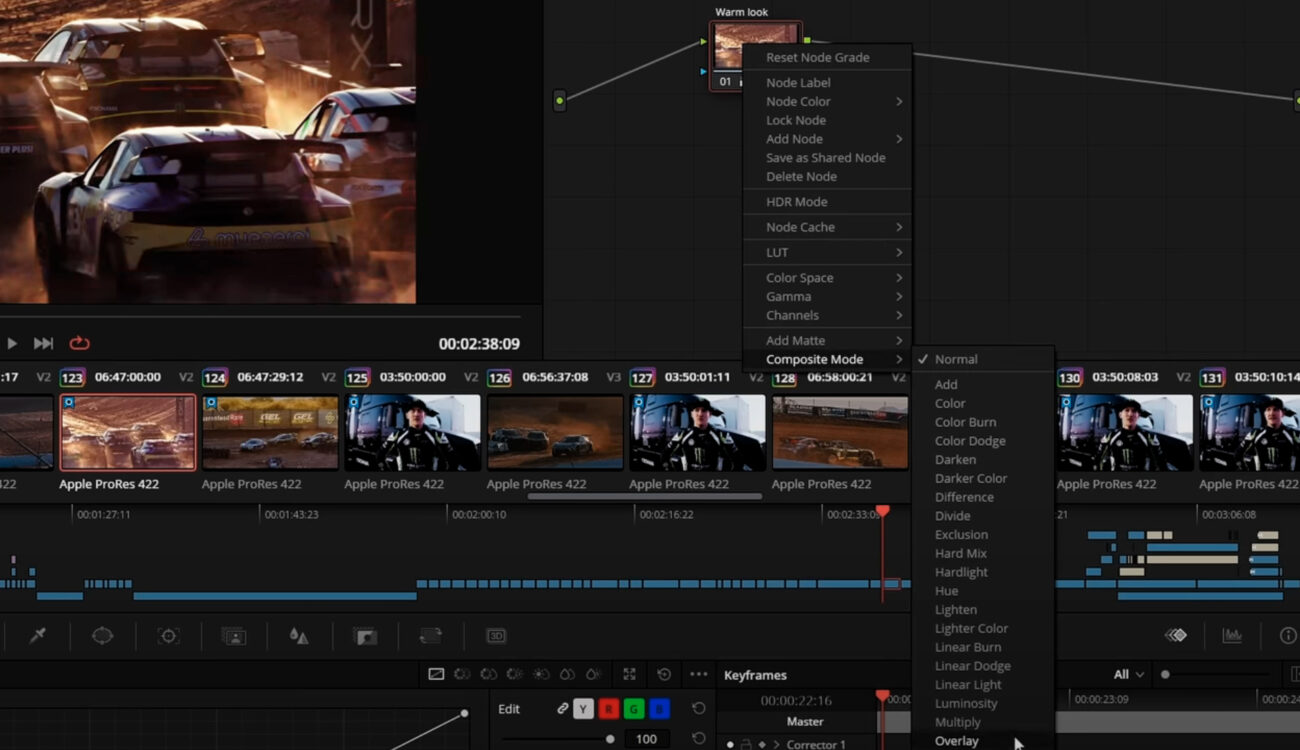
Some other features on the Color page:
- Per-timeline Resolve Color Management
- Support for matte finesse post-filter controls in Magic Mask
- Ability to undo Camera RAW changes for each clip
- Support for marker overlays and annotations in the viewer
- Support for showing missing LUTs as a viewer overlay
- Ability to manage missing LUTs from the LUT manager
- Ability to sort stills, LUTs, and PowerGrade albums in the gallery
- Generated LUTs now include spatial Resolve FX DCTL effects
- Automatic background refresh of gallery stills for multi-user projects
- Improved highlight mode behavior during HDR grading
- Ability to copy and paste Vivid HDR trim metadata between clips
- Improved performance when grading HDR footage
- Up to 2x faster spatial noise reduction in Apple silicon
- Improved tracking and cache management for Magic Mask
- Support for Dolby Vision controls in DaVinci Resolve Mini panels
- Support for color warper controls in DaVinci Resolve Mini panels
- External matte node labels now default to the matte file name
- Node label is now retained when converting to a shared node
- Support for Leica L Log color management
- Color space and gamma options are now organized by vendor
Fusion page
The biggest change here is that Fusion now supports universal scene description media (called USD). This framework is a set of open 3D-scene standards, which should encourage collaboration between artists, animators, and compositors.
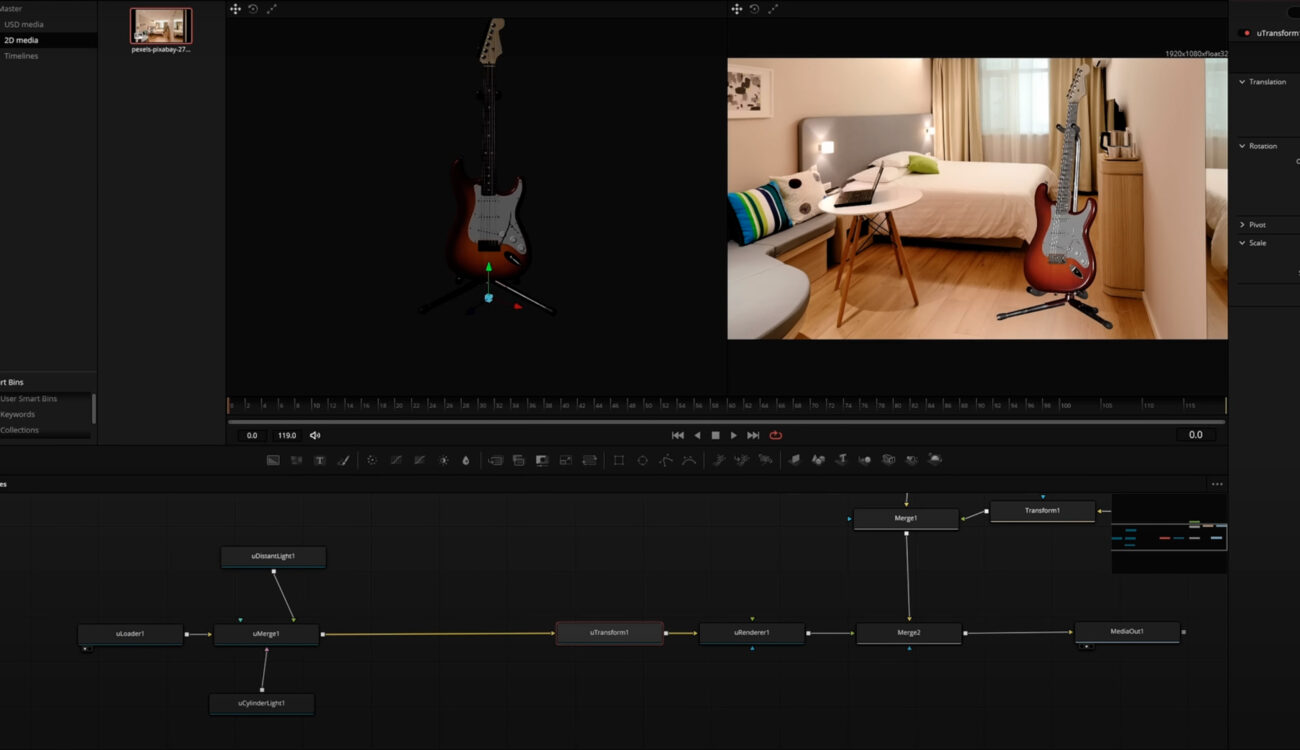
Another new addition with this update is the integration of the native AI-based depth map tool into the Fusion section.
More features:
- Introduction of the USD toolset for managing USD assets
- Support for USD Hydra based renderers including Storm
- New multi-merge tool for compositing multiple layers
- GPU accelerated Clean Plate
- GPU accelerated Anaglyph
- Up to 3x faster renders when using Fusion splitter tool
- Find in media pool for clips and MediaIns in Fusion page
- Support for OpenEXR DWA compression in Fusion savers
- Support for BMD Film Gen 5 in Fusion’s CineonLog tool
- Support for previewing individual shape tools
- Project setting option to disable tone mapping for Fusion conversions.
What about the Fairlight page?
You can now create, edit, and mix groups to combine related audio tracks.
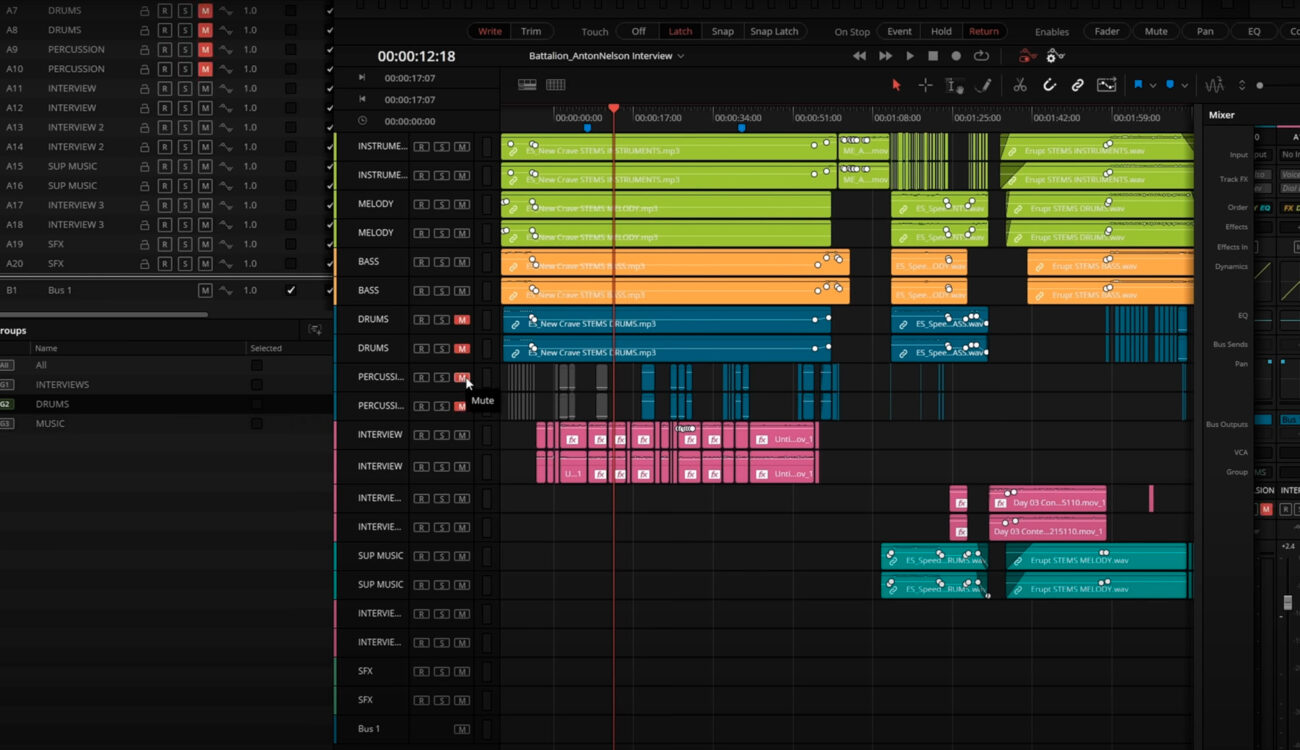
All the new features of Fairlight:
- Support for edit and mix groups in Fairlight
- Improved elastic wave pitch handling with voice-specific option
- Support for nesting VCAs
- Enhanced Dolby Atmos support in Studio
- Support for voice isolation in Studio for Linux
- Support for dialog leveler for Linux
- Improved metering previews for muted or soloed tracks and monitors
- Ability to set key shortcuts to scroll to the selected track in the mixer
- Track solos are now retained across project sessions
- Ability to pan busses
- Ability to select all clips under playhead in cut, edit, and Fairlight
- Ability to designate track and bus monitor sources from the tracks index
- Multiple voice isolation improvements in Studio
- Fairlight FX Monitor Control allowing third-party Rewire integration
- Ability to stream and spot from applications like Soundminer
- Shift modifier action for 0.1 dB resolution automation level trimming
Exporting a cinematic quality video directly to TikTok
DaVinci Resolve 18.5 has kept up with the times and introduced both the new option for vertical aspect ratio output and the possibility of exporting such video edits directly to TikTok. To do so, content creators only need to sign up to their TikTok account in preferences and use this render preset on the Deliver page. This feature is also accessible through the Quick Export window, as shown in the screenshot below.
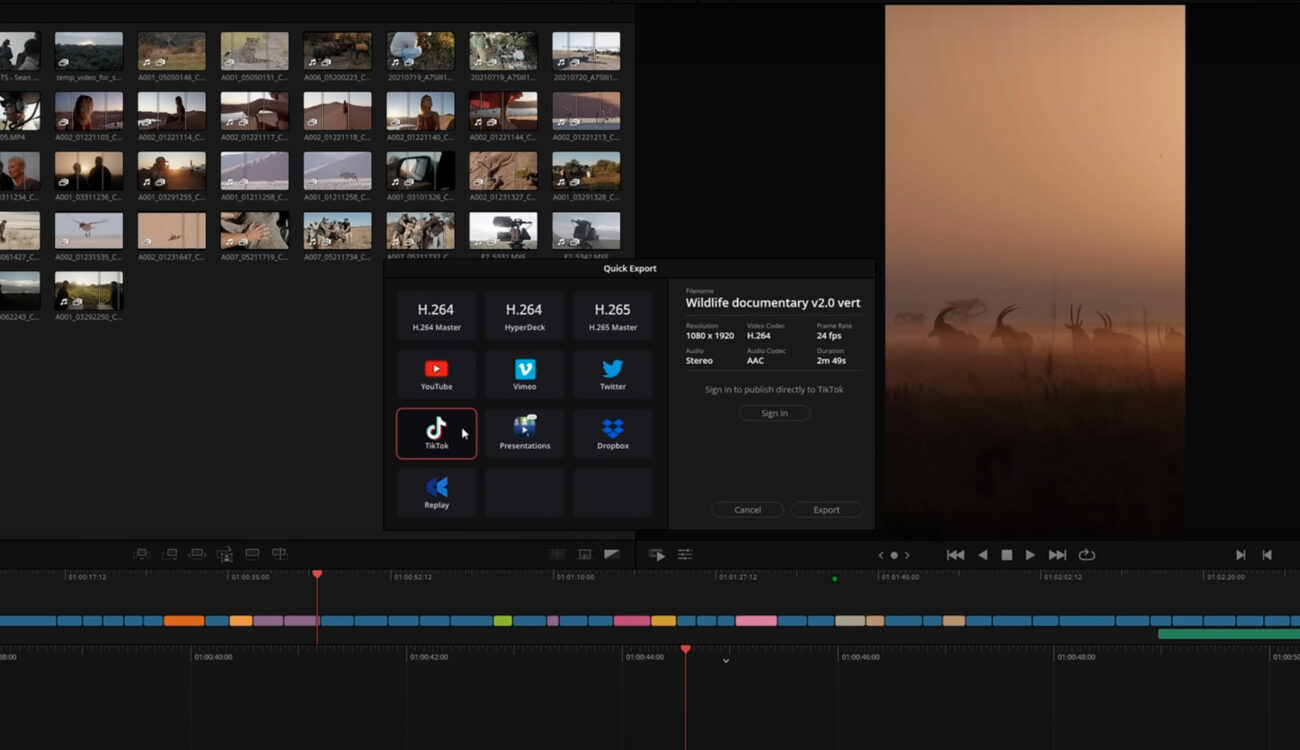
Regarding the other updates in the Deliver section, it is now possible to export .gif, .jpg, and .png image sequences, in addition to animated GIF clips.
Conclusion
The list is already long, and we haven’t even touched on some other interesting updates, like the new remote monitoring improvements, which allow remote monitoring connections using just a Blackmagic ID and a session code. So, if you don’t want to miss anything, please head over to the official release page and read about all the new features there.
And if you want to try them directly – the public beta of DaVinci Resolve 18.5 is available for download. It’s free for the standard version, as usual, or you can get the Studio version for $295 (current owners of DaVinci Resolve Studio can upgrade for free, of course). By the way, if you want to learn about the main differences between the free and paid versions, we have a fantastic and very thorough overview right here.
Feature image credit: Blackmagic Design
What are your thoughts? Do you like the newly announced features of DaVinci Resolve 18.5 Beta? How about AI tools – what do you think, will they improve your workflow? Let’s talk in the comments below!