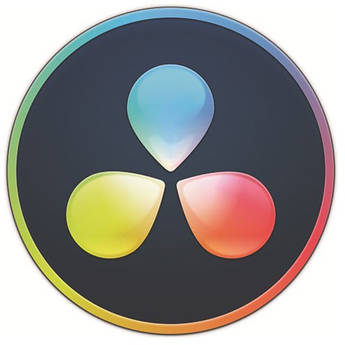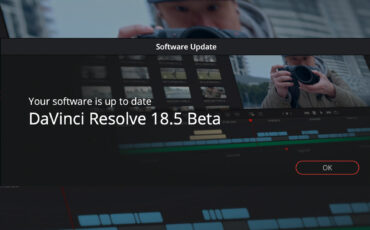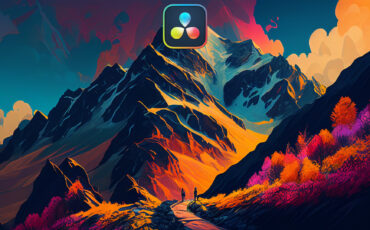Learn Auto Transcriptions in DaVinci Resolve 18.5 in 3 Minutes! Quick Tip Video
A much requested feature has been added to Blackmagic Design’s NLE DaVinci Resolve in its 18.5 Beta 3 version: audio transcriptions. This quick tip will show you how they work and how they can speed up your workflow.
Getting started
To start the audio transcription, right-click on the clip in the media pool, look for “Audio Transcription” and click on “Transcribe”. After a while the Neural Engine of DaVinci Resolve will have analyzed the clip and produced a transcription. This works for 14 languages at the moment; more will soon follow.
The transcription window
As soon as the transcription is finished, a new window will open up which gives you some options on how to work it. At the top right corner, you can find a button to export the transcription as a TXT file, and a search window to look for certain words in longer clips.
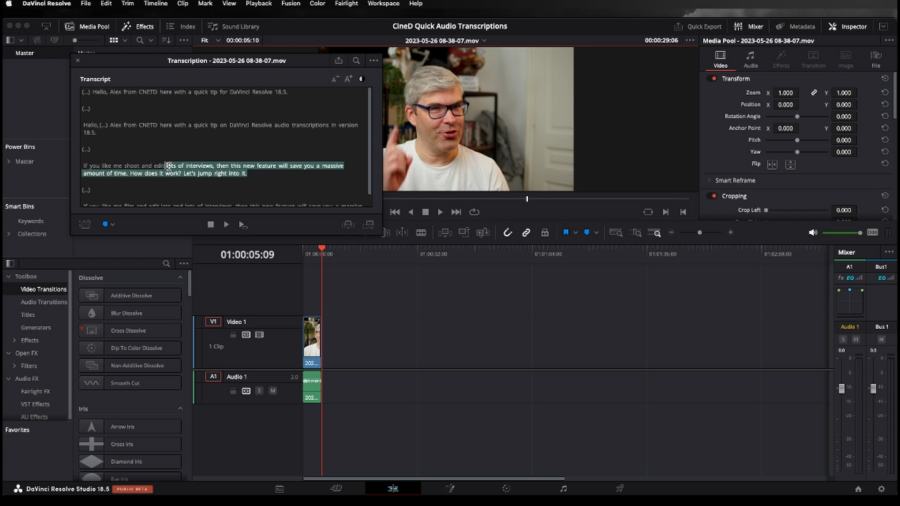
The three dots in the corner hide the function of deleting pauses that DaVinci Resolve has detected. If you select two sentences with a pause between them and add them to the timeline, the pause will be automatically cut out.
At the bottom left corner, there is a button to create a subclip out of the selected portion of the clip. This will add the subclip to the media pool but not directly into the timeline. Also in the bottom left corner are marker controls.
In the middle section of the bottom of the window, you will find the replay buttons (“Stop”, “Play” and “Play In to Out”).
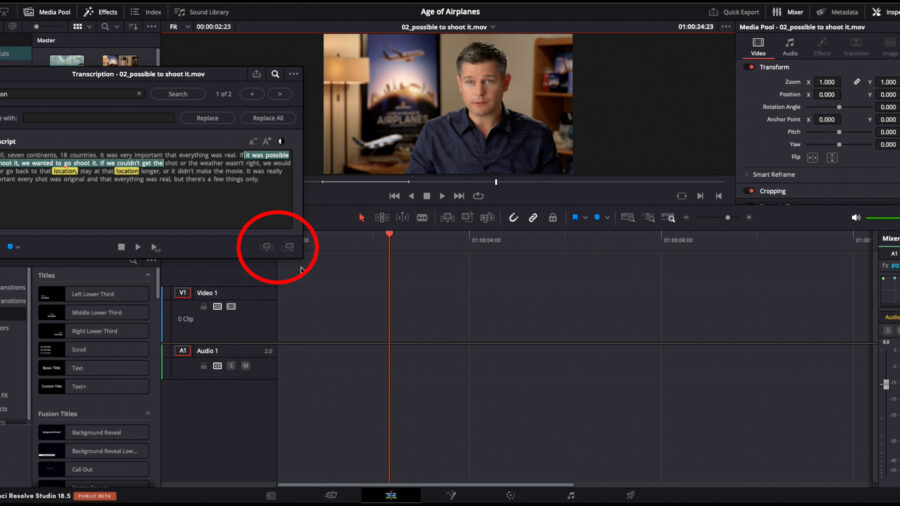
The most important buttons
In the lower right section of the window, you can find the buttons that you will probably use most – “Insert” and “Append”. These allow you to insert or append the selected sentence directly into your timeline. “Append” will put the clip at the end of the timeline while “Insert” will put it in the space between two clips closest to the playhead.
More info
For more info on getting started in DaVinci Resolve, check out our article with resources for beginners here and head over to MZed.com for Ollie Kenchington’s Definitive Guide to DaVinci Resolve.
Pricing and availability
You can download DaVinci Resolve directly from Blackmagic Design’s website or from retailers such as B&H and CVP. Before updating, check out our article on how to prepare yourself should anything go wrong.
Will you use this feature a lot? Any more functions that Blackmagic should implement? Let us know in the comments below!