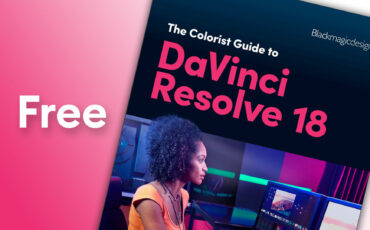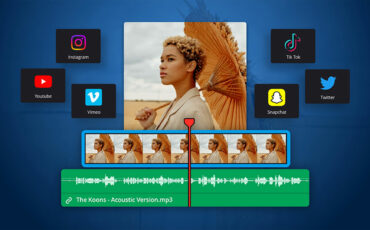If there is one thing you cannot accuse Blackmagic Design of it’s a lack of updates for DaVinci Resolve – the latest one having just dropped a few days ago. It now seems that every few months a new version with interesting new features is made available (all for free if you have already bought the studio version). But it might be good advice to not rush the installation of the new version. Here are some tips on what to do when thinking about upgrading.
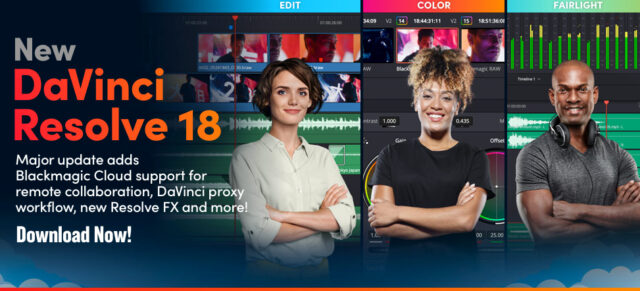
DaVinci Resolve updating: Do – backup your database(s)
You should do this regularly anyway since the database stores everything you are doing in Resolve including all your projects. But it is especially important when switching to a new version. And even more important when the new version (such as 18) insists on upgrading your database, which will make it unusable for previous releases of the program.
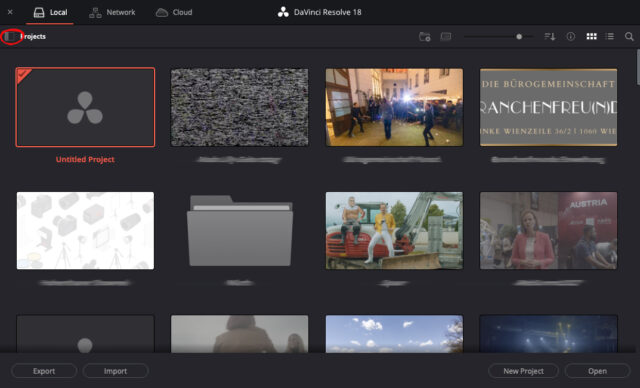
Doing a backup is quite easy: expand the view in the project window by clicking on the “Show/Hide Project Libraries” button in the top left corner. This will give a view of your databases. Many users will only have one local database, but others create databases based on time (e.g. one for each year) or a database per client.
Now click on the little info icon right of the database name and choose “Backup” to a location you want to save it to.
Writing 201
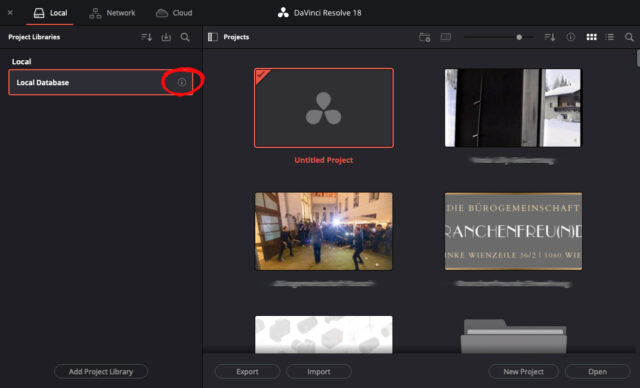
Do: save your projects
In addition to backing up your database, saving your projects individually is also a good idea. I usually do this when a project is finished and handed over to the client. I save all the media data to my backup drive and include the project’s latest version, too. To do this, simply right-click on the project in the project window and choose “Export Project” to save it to a chosen folder. I recommend putting it in the same folder, as the rest of the project-related material, as this ensures that the project and all its files are in one place and easily restorable should the need arise.
Do: finish your current project
Before upgrading, ensure you finish the current project you are working on. Not only could a bug make it unusable and you might end up having to restore the whole thing, but minor interface changes between versions could make working on the project different and therefore harder than before. Where are my power bins, version 18.1.1?! Ah! Here!
So make sure all projects are done before upgrading!
Do: update your drivers
This is especially important for Windows users. Keep your graphic card drivers updated. With Nvidia try to go for the studio version of the driver (if available for your card) and get the latest version before updating Resolve. This could save you a lot of hassle trying to find out why the newest release of Resolve has developed some bugs. Often an old driver is to blame.
Do: clean up your hard drives and system
Always a good idea, but especially important when upgrading complicated and sophisticated software like Resolve. Try and clean up your drives to have as much free space as possible. Make sure that your system is running to its full potential. There are plenty of programs available for this, a great tool for Mac users for example is Clean My Mac which will take care of many important cleanup and maintenance tasks to ensure your computer is running as smoothly as possible.
This is also a great opportunity to clean your render cache folder, which can get really, really big (mine is usually about 30 to 40 Gigs when I get around to doing my cleaning) with time and multiple objects. You can find its location in your project settings (the little small cog in the bottom left corner of the GUI) and by scrolling down in your master settings. Just delete everything in there and you are good to go.
Don’t: always update right away
Here’s the thing: while Blackmagic does offer frequent updates, some are more stable and bug-free than others. While the company tries to react quickly to buggy versions it may take weeks or even months for them to fix all of it with a newer version. So, if you are happy with the release you are currently running, it is operating smoothly and the update does not offer you any features you desperately need – don’t update. I have seen systems that by specs alone should be more than capable of running Resolve smoothly suddenly act up when dealing with a new version of Resolve when the release before was running just fine.
Follow Facebook groups or Resolve-focused YouTube channels where you will get information on the stability of the current version. Only once you are pretty sure that it will run fine and you cannot miss out on new features like voice isolation anymore make the jump and go for it – but only after following the advice above!
Pricing and availability
DaVinci Resolve is available as a free version on the Blackmagic Design Website, you can get the studio versions from dealers such as B&H or CVP. For an in-depth course on Resolve check out Ollie Kenchington’s comprehensive guide to the program on MZed, with over 9 hours of content from organizing a project right through to delivery to the customer’s specifications.
Do you have any more advice on what to do when upgrading DaVinci Resolve? Let us know in the comments below!