
Casi todos los proyectos de edición comienzan con la importación de la media en Final Cut Pro X. En esta serie en 3 partes, te mostraré cómo hacerlo como los que saben y compartiré algunos consejos y trucos.
Si bien el Final Cut Pro X (FCPX) parece bastante simple a primera vista, muchas de sus funciones no resultan obvias de inmediato. Además, Final Cut Pro X no te abruma con pantallas de preferencias inmediatamente. Todo esto es parte de la estrategia de Apple para hacer que la edición sea accesible a personas sin demasiada orientación técnica.
Sin embargo, debajo de la superficie, Final Cut Pro X es un programa de edición muy poderoso que hasta el momento ha recibido 28 actualizaciones gratuitas desde su lanzamiento, la mayoría de las cuales estaban dirigidas directamente a flujos de trabajo y funciones profesionales.
Introducción
Una de las leyes universales del manejo de media es que siempre se debe hacer una copia de seguridad de las tarjetas originales de la cámara antes de hacer cualquier otra cosa con la media.
Estoy de acuerdo en que siempre deberías tener al menos tres copias de tu media, una de las cuales es la copia con la que estás trabajando en tu NLE y dos que estén guardas en un estante, no conectadas a una computadora y, preferentemente, en dos ubicaciones físicas diferentes. Más allá de eso hay muchas preguntas:
¿Es realmente necesario tener siempre copias de tus tarjetas originales? ¿Cuáles son las mejores estrategias para trabajar con media basada en tarjetas dentro de Final Cut Pro X? Deberás decidir por ti mismo cómo trabajar con la media, pero intentaré darte algunas opciones e ideas utilizando FCPX.
Importación de media desde tarjetas de cámara a Final Cut Pro X
Ten en cuenta: por Tarjetas de Cámara me refiero a tarjetas como XQD, SxS o SD (o imágenes de disco de las mismas) que hayan sido escritas por una cámara y que tengan la estructura de archivos completa intacta. Final Cut Pro X no considera las SSD que hayan sido grabadas en -por ejemplo- las grabadoras Atomos, como una tarjeta de cámara. Estos volúmenes simplemente se montan como un volumen externo que contiene clips de video. Es posible que algunas de las siguientes sugerencias no funcionen con el material de archivo importado desde dichos dispositivos.
Comencemos con lo básico: las tarjetas, cuando se insertan en un lector de tarjetas, se montan en el escritorio de la Mac como cualquier otro dispositivo de almacenamiento externo. Cuando Final Cut Pro X está activo, muestra inmediatamente la ventana de “Importar Media” y te permite elegir los clips que desees importar a tu biblioteca actual. Usa el atajo Comando+I para abrir la ventana manualmente.
Puede que hayas notado que Final Cut Pro X no permite que se marque la opción “Dejar los archivos en su lugar”. La característica está deshabilitada en la interfaz. FCPX copiará todo lo que importes desde una tarjeta de cámara a la ubicación de almacenamiento de la biblioteca actual, ya sea dentro de tu biblioteca o en una carpeta de almacenamiento de media que hayas definido en la configuración de la biblioteca.
No permitir que hagas referencia (que enlaces) media a tu biblioteca de FCPX directamente desde una tarjeta de cámara es una garantía que tiene mucho sentido. De lo contrario, podrías usar sin darte cuenta la media que todavía está en tu tarjeta, editar algo, cerrar el FCPX, expulsar la tarjeta, formatearla dentro de tu cámara y perder la media antes de que notes que algo se ha desconectado en tu edición.
CONSEJO: si estás importando desde una tarjeta de cámara, puedes seleccionar rangos de clips y solo esos rangos se importarán al Final Cut Pro X. Incluso puedes “comando+arrastrar” más de un rango por clip. Eso puede ser extremadamente útil si tienes clips muy largos y solo necesitas importar ciertas secciones de ellos. Esto solo funciona con las tarjetas de cámara (o sus imágenes) – ¡NO con los clips que se importarán desde volúmenes externos normales sin una estructura de archivos específica de cámara!
La ingesta comenzará inmediatamente después de hacer clic en importar. Puedes comenzar a editar mientras el Final Cut Pro X copia la media en segundo plano. Detrás de escena, Final Cut Pro X crea alias (enlaces) a los archivos de media en la ubicación de almacenamiento actual y reemplaza gradualmente aquellos con los archivos en la ubicación de almacenamiento de la biblioteca cuando termina de copiarlos.
Importaciones interrumpidas
Debido a que es posible trabajar con media que se esté copiando en el momento en segundo plano, es de vital importancia asegurarse de que Final Cut Pro X haya terminado de importar la media. Para ello, chequea la ventana de “Background Tasks” (Tareas en Segundo Plano) “comando+9” o Ventana> Tareas en Segundo Plano.
Si (por cualquier motivo) se interrumpe el proceso de importación, es posible que algunos de los archivos no se hayan copiado en la ubicación de almacenamiento. Si inicias Final Cut Pro X mientras la tarjeta de cámara aún está conectada a la computadora, todo estará bien y podrás editar.
CONSEJO: Puedes identificar los clips que aún no se han copiado en la ubicación de almacenamiento de la biblioteca, con un pequeño símbolo de cámara en la parte inferior izquierda de la miniatura del clip en la ventana de la biblioteca.
Pero ni bien desconectas la tarjeta de la cámara, todos los clips que aún no se hayan copiado se desconectarán. Para solucionar este problema, puedes usar Archivo> Importar> Reimportar desde cámara/archivo. Esta función te permite reiniciar la importación de uno o más clips desde una tarjeta de cámara adjunta.
Conecta la tarjeta a la computadora, selecciona los clips offline en el navegador y ejecuta el comando.
A veces, Final Cut Pro X mostrará este mensaje de error, cuando intentas volver a importar desde una tarjeta de cámara o archivo:
Para resolver este problema, puede que tengas que abrir la ventana Importar Media (comando+I), dirigirte a la tarjeta de la cámara, seleccionarla en el panel izquierdo de la ventana -para que su contenido aparezca en el panel inferior- y cerrar la ventana Importar Media.
Ahora Archivo> Importar> Reimportar Desde Cámara/archivo debería funcionar.
Eso es todo para esta primera parte de la serie. Vuelve pronto para la siguiente parte de esta serie, donde nos meteremos un poco más en el agujero de conejo.
Hasta entonces – ¡feliz edición!

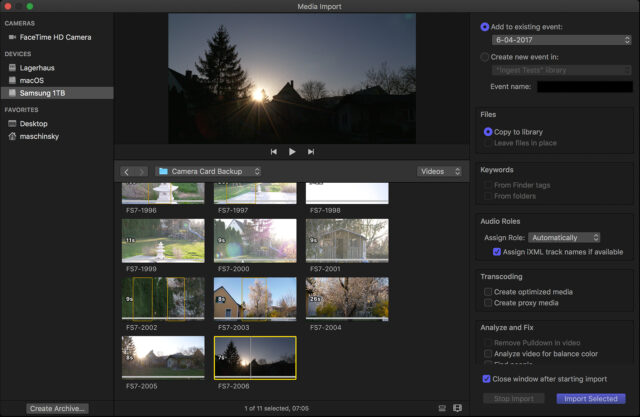
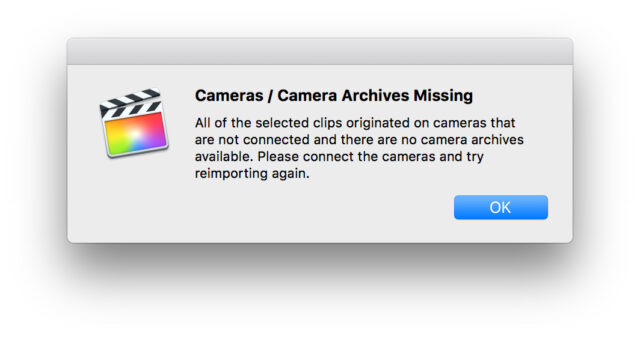


































![RED Anuncia Versiones con Montura Z de Nikon de la V-RAPTOR [X] y la KOMODO-X](https://www.cined.com/content/uploads/2025/02/RED-V-RAPTOR-X-KOMODO-X-Z-Mount-featured-340x190.jpeg)


