
¿Eres un usuario de After Effects nuevo en Resolve 15? La página Fusion en Resolve utiliza nodos en lugar de capas, lo que requiere cierto ajuste. Veamos la evolución de Resolve y luego 5 consejos.
Una de las noticias más importantes en la NAB 2018 fue el DaVinci Resolve 15 y su integración con Fusion, una aplicación de composición basada en nodos. (Anteriormente escribimos sobre el anuncio en la NAB del Resolve 15 aquí). Da Vinci Systems anunció el Resolve en 2004, un costoso sistema de gradación de color en 2K. Blackmagic Design compró los activos de Da Vinci Systems en 2009, el Fusion de Eyeon Software Inc. en 2014, y el DAW Fairlight en 2016. EL Resolve 15 cuenta con 6 páginas para realizar tareas específicas. La página de Media es como un proyecto, la página Edit para editorial , Fusion para gráficos en movimiento/composición/vfx, Color para la gradación del color, Fairlight para audio, y Deliver es donde exportas tus archivos.
Anteriormente, Resolve 14 y Fusion 9 eran aplicaciones separadas, pero Resolve podía enviar una línea de tiempo a Fusion a través del comando “New Fusion Connect Clip”. Con Fusion ahora en Resolve 15, puedes trabajar más rápido y hacer cambios más fácilmente. Por lo tanto, poder hacer todo en una sola aplicación atraerá a muchos creativos profesionales. Con DaVinci Resolve 15 ofreciendo una versión gratuita y una versión de estudio por $300 (eres dueño), muchos editores y artistas de motion graphics lo probarán.
1. Creas títulos Fusion desde la página Edit
Una tarea común de gráficos en movimiento es crear un título o un tercio inferior. Resolve 15 agrega títulos de 3D Fusion a la Biblioteca de efectos, similar a lo que está disponible en After Effects. Encuentra un Título Fusion que te guste y arrastra el título a la línea de tiempo. A continuación, realiza cambios en el título desde el panel Inspector (similar al panel Controles de efectos en AE). Un ícono (3 estrellas) en Título de Fusion en la línea de tiempo indica que es un clip de Fusion.
2. Usando la página Fusion
Coloque su playhead sobre un clip en la línea de tiempo en la Página de edición. Cuando haces clic en la página Fusion, verás un nodo MediaIn y un nodo MediaOut. MediaIn es el clip de la página de edición y MediaOut es el resultado de la página de fusión.
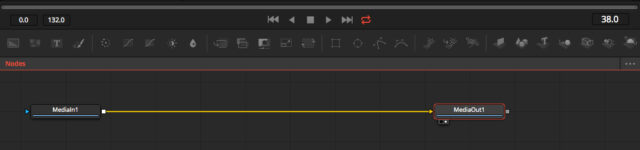
Poner tu playhead sobre un clip en la línea de tiempo da como resultado los Nodos MediaIn y MediaOut en la Página Fusion
Resolve 15 tiene una línea de tiempo integrada, por lo que cualquier cosa que hagas en Fusion está disponible en las páginas Edit, Color, Fairlight y Delivery. Lo importante en Fusion es que estés conectado al Nodo de MediaOut, o no verás nada en ninguna de las Páginas.
3. La interfaz de la página Fusion y la lógica de los nodos
Mientras AE trabaja combinando capas una sobre otra, Fusion conecta nodos en un diagrama de flujo. Al igual que AE, puedes crear máscaras, trackear y estabilizar material, usar expresiones y crear gráficos en movimiento. Algunas de las ventajas de Resolve son el Vector Paint, composición en 3D real y sistemas de partículas.
La página Fusion tiene 4 secciones, con el Media Pool y la Librería de Efectos a la izquierda, 2 visores en la parte superior, el área de trabajo en la parte inferior y el Inspector a la derecha. Creas los árboles nodos en el Editor de nodos, que junto con los Editores de Spline y Keyframe conforman el Área de Trabajo. De forma predeterminada, verás el Editor de nodos en la parte inferior, y los Editores de Spline y Keyframe estarán cerrados.
Hay 2 visores en los que puedes cargar un nodo seleccionado (también puedes cambiar a un espacio de un solo visor). Carga un nodo en un visor seleccionándolo y presionando 1 (visor izquierdo) o 2 (visor derecho).
4 . La Barra de Herramientas te permite agregar rápidamente los nodos utilizados con frecuencia
La Barra de Herramientas arriba del Editor de Nodos te permite agregar nodos utilizados con frecuencia como texto y máscaras. Resolve llama a estos nodos Herramientas, e incluso se pueden encontrar más herramientas en la Librería de Efectos. Agreguemos un Corrector de Color para ver cómo funciona esto. Asegúrate de que MediaIn1 esté seleccionado y haz clic en el icono Corrector de Color en la Barra de Herramientas. Color Correction1 ahora aparece entre los 2 nodos de media. Ahora puedes modificar la configuración de corrección de color en el Inspector.
5. Conceptos básicos para trabajar con Nodos
Lo que sería una transformación (escala, rotación, etc.) o un efecto en AE (corrección de color, desenfoque, etc.) se denomina Herramienta (Tool) en Fusion. Tu creas nodos separados para cada Tool que desees agregar. Por lo tanto, si deseas agregar un Corrector de Color, una Transformación (para cambiar el tamaño) y una Herramienta de Desenfoque, estarías agregando 3 nodos.
Tenemos que usar Nodos de Combinación (Merge Nodes) para conectar 2 clips juntos o conectar un clip al texto. Para ver cómo funciona, agreguemos texto a un clip. Selecciona el nodo MediaIn1 y haz clic en el icono de Texto en el menú de acceso directo. Los 2 clips se conectan automáticamente con un nodo Merge 1, con el texto como primer plano (arriba) y MediaIn1 como fondo (abajo). Si deseas conectar otro clip, eso requiere otro nodo Merge, ya que los nodos Merge tienen solo 3 entradas (Foreground, Background y Effect Mask),
Para evitar que el árbol de nodos se vuelva confuso, cambia el nombre de un nodo seleccionándolo y presionando F2. Esto es particularmente importante con los árboles de nodos complejos para saber qué está haciendo cada nodo.
Consejo adicional: Creación de un clip Fusion en la página Edit
Cuando necesites crear composiciones más complejas, crear un clip Fusion de la página Edit es una forma rápida de trabajar. Desde la página Edit, selecciona varios clips en la línea de tiempo, haz clic derecho y selecciona “New Fusion Clip”. En mi ejemplo, tengo 3 clips, por lo que Fusion conecta automáticamente los 3 clips con 2 nodos Merge. Luego cambié el Modo Composite para cada Nodo Merge y agregué una máscara suave a la textura.
Así aquí tienen un vistazo rápido al trabajo con nodos en Resolve 15. Espero que estos consejos te ayuden a sentirte cómodo con Fusion en Resolve 15. Para profundizar en Resolve 15, descarga las Nuevas Funciones y la Guías de Configuración disponibles en la página web de BlackMagic Design Resolve Center.
¿Eres un usuario de Resolve 15/Fusion? ¿Tienes consejos adicionales para compartir con nosotros? ¡Cuéntanos en los comentarios debajo!
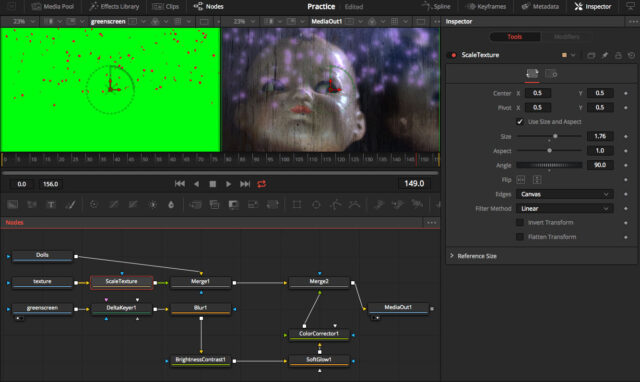

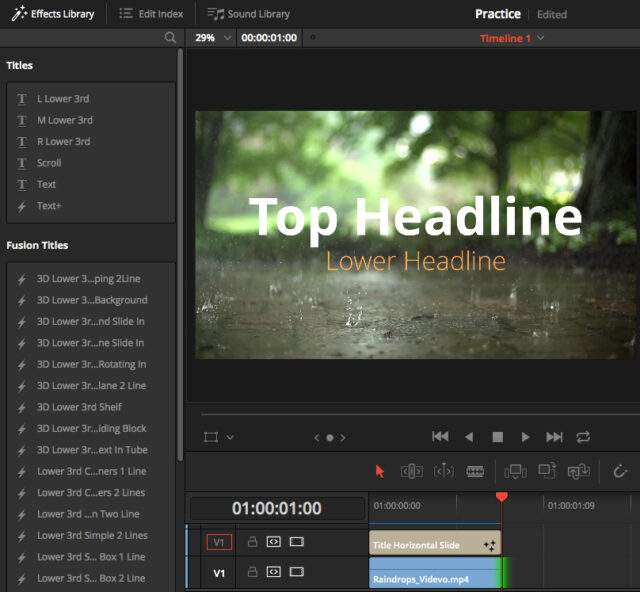
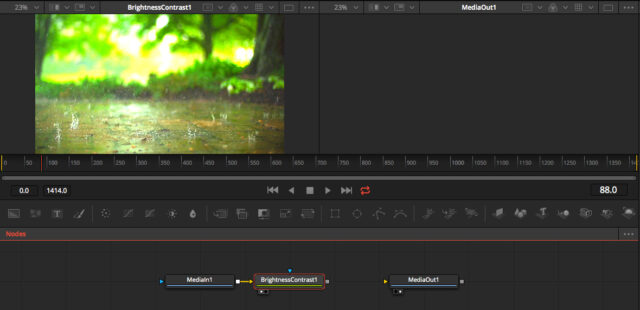
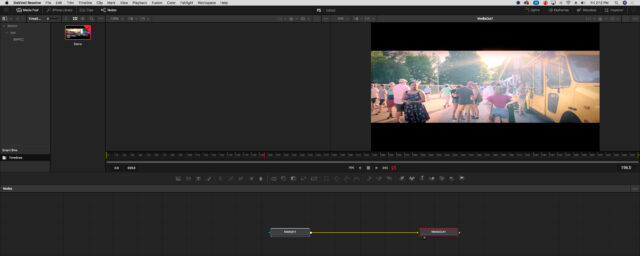
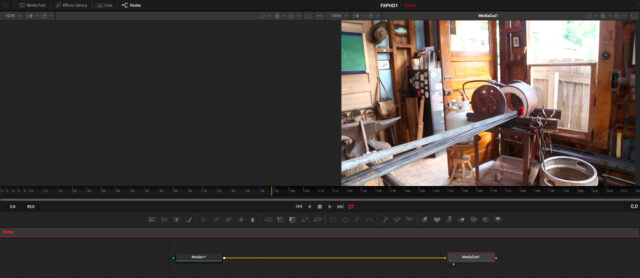
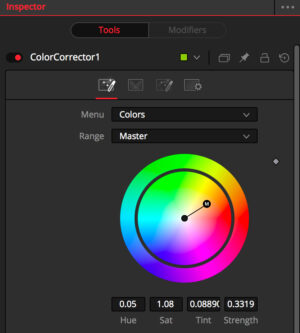
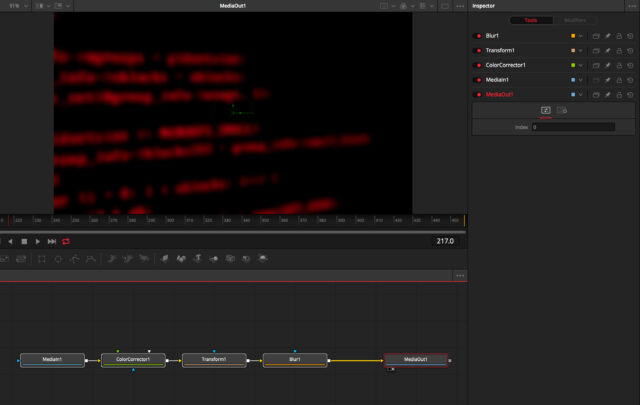
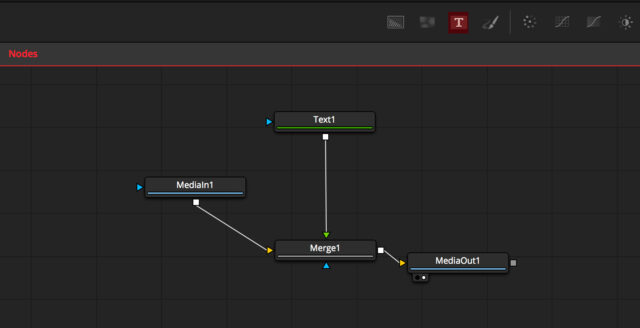
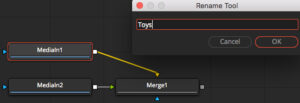
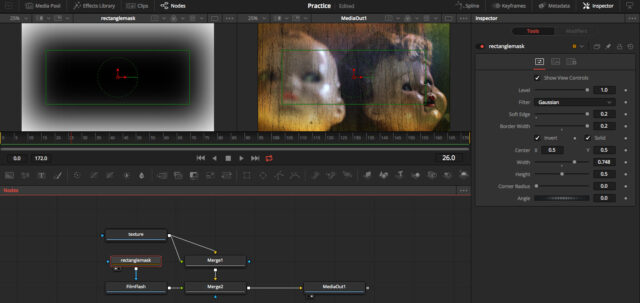


































![RED Anuncia Versiones con Montura Z de Nikon de la V-RAPTOR [X] y la KOMODO-X](https://www.cined.com/content/uploads/2025/02/RED-V-RAPTOR-X-KOMODO-X-Z-Mount-featured-340x190.jpeg)


