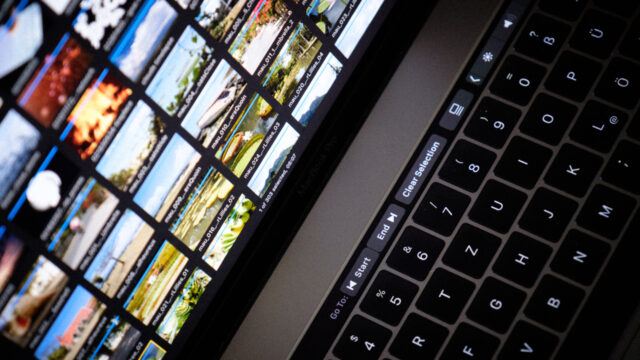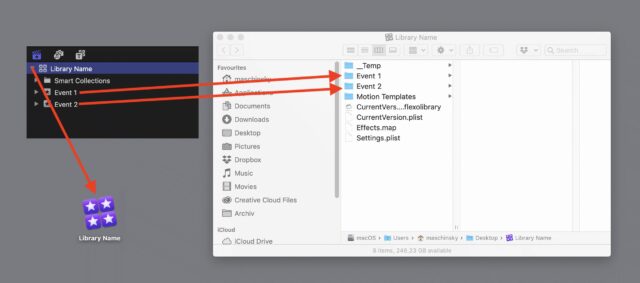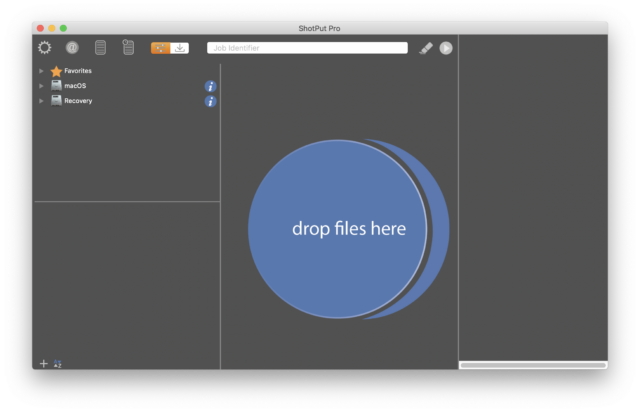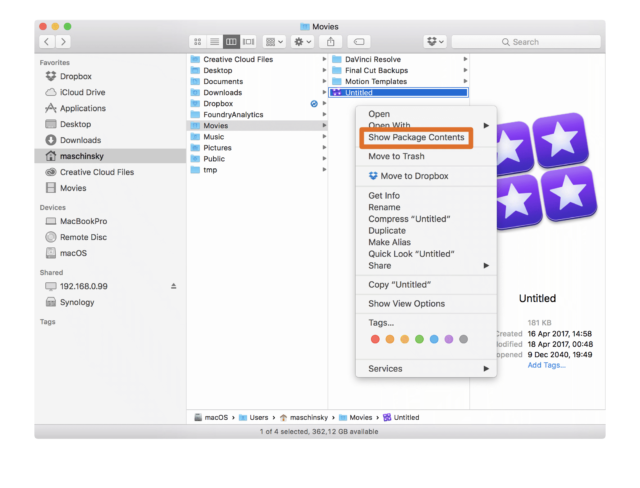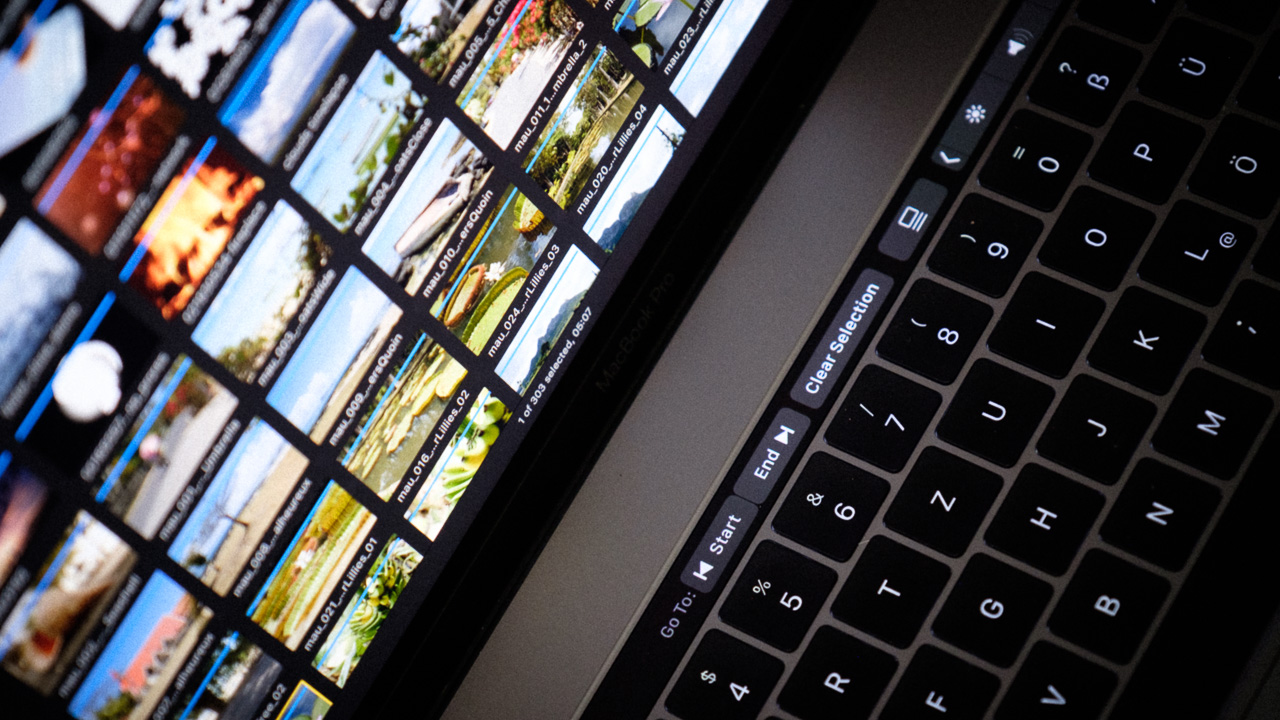
Esta es la tercera y última parte de mi serie sobre Apple Final Cut Pro X y Media de Cámara. Echa un vistazo a la primera y segunda parte para ver algunos consejos y trucos que aún no conoces.
Un posible flujo de trabajo para logear – sin duplicar tus necesidades de almacenamiento
Hace poco tuve una conversación con alguien en Facebook a quien le dieron algunos cientos de gigabytes de tarjetas de cámara respaldadas en uno o más discos duros. Quería usar Final Cut Pro X para logear y crear palabras clave del material.
Si él hubiese ingestado el material en Final Cut Pro X, sus necesidades de almacenamiento se habrían duplicado.
Recuerda: cuando ingestas desde tarjetas, Final Cut Pro X copia el material de las tarjetas, y no es posible marcar “Dejar la media en su lugar” en la ventana de importación.
Él no estaba seguro de si el material sería editado, pero quería tener una idea de lo que tenía.
Pensé en el problema y se me ocurrió un flujo de trabajo ordenado para lograr algo así, y esto es lo que obtuve:
Presiona command+I para abrir la ventana de importación. Selecciona una carpeta que contenga una copia de seguridad de una tarjeta de cámara.
Selecciona “Importar todo” para iniciar el proceso de importación. (Opcionalmente, simplemente selecciona los clips que desees importar). Cierra la ventana de ingesta (si no tienes marcada la opción “Cerrar ventana después de iniciar la importación”).
Ve hacia la ventana “Tareas en Segundo Plano” presionando command+9, busca “Importar medios” y haz clic en la pequeña “x” que se encuentra al lado para detener la importación.
Repite este proceso hasta que hayas importado toda tu media de esa manera.
Debido a la forma en que funciona Final Cut Pro X, ha creado alias que enlazan con la media en la tarjeta en su ubicación de almacenamiento. Al interrumpir el proceso de copia, Final Cut Pro X aún hace referencia a los videos en su ubicación original. Ahora puedes organizar la media dentro de Final Cut Pro X usando todas sus herramientas.
Debido a que no hay media dentro de la ubicación de almacenamiento de Final Cut Pro X ni en la Biblioteca, será extremadamente pequeño y luego se podrá hacer una copia de seguridad fácilmente junto con las imágenes para editarlas posteriormente.
NOTA: No puedes transcodificar material a Proxy o Media Optimizada mientras está en las tarjetas de la cámara.
Si deseas hacer eso, primero debes importar físicamente el material a Final Cut Pro X, (duplicando las necesidades de almacenamiento temporalmente), luego deja que transcodifique a Proxy y/o Media Optimizada.
Ahora cierra el Final Cut Pro X, haz control-clic o clic derecho en el archivo de la biblioteca y selecciona “Mostrar contenido del paquete“. Ahora puedes echar un vistazo dentro del paquete de la biblioteca. Verás una carpeta para cada Evento en tu biblioteca de FinalCutProX.
Navega hasta la que contiene la media que estás buscando y busca una carpeta de Media Original en su interior. Puedes eliminar esta carpeta. (borrando de esta forma toda la media que FinalCutProX copió de las tarjetas). Cuando abres la biblioteca puedes seguir trabajando en modo Proxy, si ya has transcodificado Proxies antes o incluso en modo normal, si has transcodificado a Media Optimizada.
NOTA: ¡Abrir un paquete de biblioteca con el buscador y dar vueltas dentro puede dañarlo e inutilizarlo! ¡Hazlo a tu propio riesgo!
Más adelante, cuando desees volver a vincular la media faltante, abre la Biblioteca dentro de Final Cut Pro X. Conecta el disco duro que contiene las carpetas de la tarjeta de cámara a la computadora y selecciona Archivo> Importar> Reimportar desde la Cámara / Archivo.
En mi experiencia, primero tuve que seleccionar los clips que quería reimportar en el navegador, antes de seleccionar la función en el menú.
También tuve que abrir la ventana “Importar Media” y abrir el triángulo que revela la carpeta que quería importar inicialmente, para asegurarme de que Final Cut Pro X “vea” la estructura de la tarjeta de la cámara. Pero eso podría cambiar dependiendo del formato de video que estés utilizando y si importaste originalmente desde una tarjeta física o un archivo de cámara.
La media ahora se copiará/reenviará a la ubicación de almacenamiento de la Biblioteca.
Esto no solo soluciona el problema del usuario al querer una forma de organizar y añadir palabras clave al material sin duplicar de forma permanente las necesidades de almacenamiento, sino que también puedes tener una versión de la biblioteca con solo archivos Proxy en tu MacBookPro y luego volver a importar y “conformar” a la media original de cámara.
Conclusiones finales – ¿Archivar copias de tarjetas originales?
Como puedes ver, hay muchas maneras de trabajar con tarjetas de cámara dentro de Final Cut Pro X. Estoy seguro de que no cubrí todas las posibilidades en este tutorial.
Sin embargo, es posible que te sorprendas cuando te digo que generalmente no archivo copias de las tarjetas de cámara originales. En la locación, o al final del día en el hotel, o en mi estudio, ingesto todo el material en una biblioteca de Final Cut Pro X en un RAID5 Thunderbolt y hago una copia de seguridad en dos HDD adicionales, antes de comenzar a editar.
Si se trata de un rodaje de varios días fuera de casa, tiendo a hacer una copia de seguridad de las tarjetas de cámara con ShotPutPro en un RAID móvil e ingesto todas las tarjetas de esa unidad móvil al RAID5 Thunderbolt y el par de discos duros al regresar al estudio.
Me gusta que Final Cut Pro X administre mi media dentro del paquete de Biblioteca en lugar del método de biblioteca que prefieren algunos editores de FinalCutProX. Es mucho más conveniente tener todo perfectamente en un solo archivo, especialmente porque, desde la actualización 10.3.0, Final Cut Pro X también incluye los efectos usados dentro de la biblioteca.
Como he descrito anteriormente, no hay pérdida de calidad al hacer que Final Cut Pro X vuelva a envolver la media de su formato contenedor original a los archivos .mov. Incluso en el caso de que cambies tu sistema de edición en el futuro, aún puedes extraer fácilmente el material del paquete y trabajar en otros NLE.
CONSEJO: Algunas personas temen “poner todos los huevos en una canasta” con un archivo de la Biblioteca. Piensan que si ese archivo se corrompe, podrían perderlo todo. Pero debido a que un bundle macOS es solo una carpeta especial que se muestra de manera diferente por el sistema operativo, no es más peligroso que colocar archivos en cualquier otra carpeta de tu Mac. Por cierto: este tipo especial de carpeta es la razón por la que no puedes tener tu biblioteca de FCPX en un recurso compartido de AFP o SMB en un servidor o NAS – el sistema de archivos no admite paquetes. Sin embargo, los archivos compartidos NFS pueden funcionar bajo ciertas circunstancias.
Acceder a los archivos de “Media Original” en una biblioteca FCPX dañada (o cualquier otra)
Incluso aunque Final Cut Pro X pudiese dañar de alguna manera los archivos XML dentro del paquete y no abriera la Biblioteca, indicando que están “dañados” – ¡no desesperes! Siempre puedes acceder a tu media original haciendo control-clic o clic derecho en el archivo de la biblioteca y seleccionando “Mostrar Contenido del Paquete“.
Ahora puedes mirar dentro del paquete de la biblioteca. Verás una carpeta para cada evento en tu biblioteca de FinalCutProX. Navega hasta la que contiene la media que estás buscando y busca una carpeta de “Media Original” – dentro de ella encontrarás tus archivos de media original. Puedes encontrar una copia de seguridad en funcionamiento del archivo de biblioteca dañado (sin la media) en la ubicación de copia de seguridad predeterminada o en la que especificaste.
Conclusión
En este artículo de tres partes intenté recopilar toda la información que pude encontrar sobre el trabajo con tarjetas en Final Cut Pro X. Algunas de las cosas que encontré fueron verdaderas pepitas de oro de información que me hicieron más rápido y eficiente al trabajar en Final Cut Pro X. Espero que también puedas encontrar una o dos cosas que no sabías.
Si tu también has encontrado algo útil o interesante al trabajar con Final Cut Pro X, compártelo en los comentarios debajo. También dinos si estás interesado en más tutoriales como este.