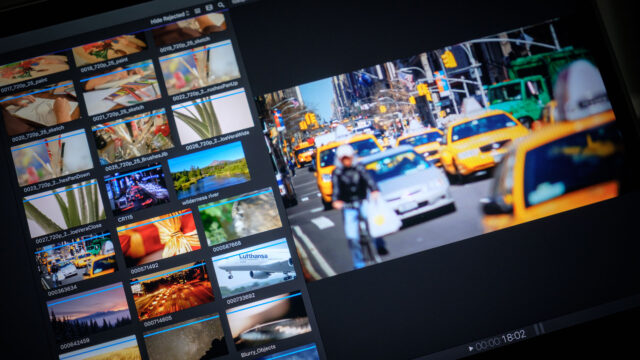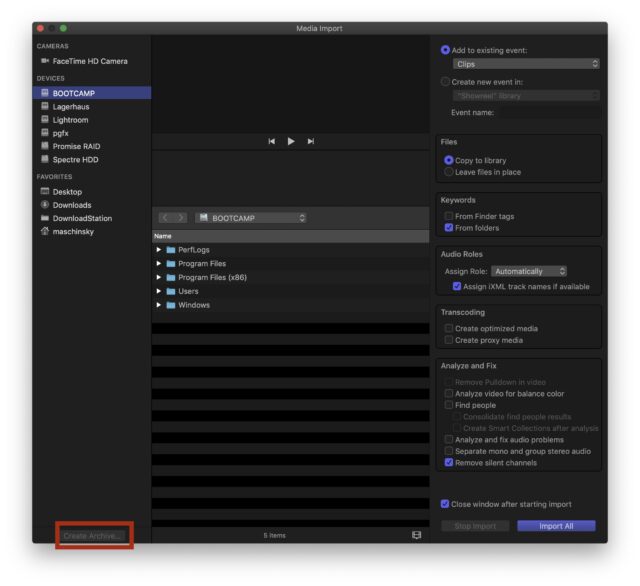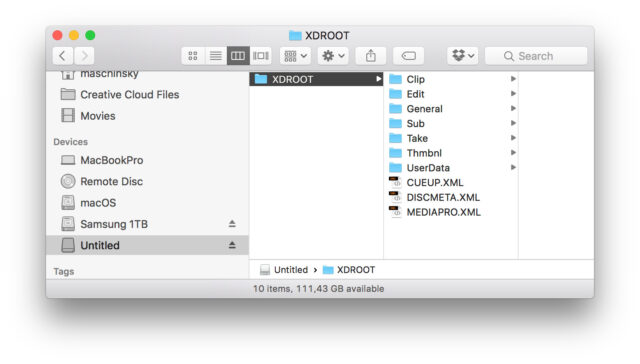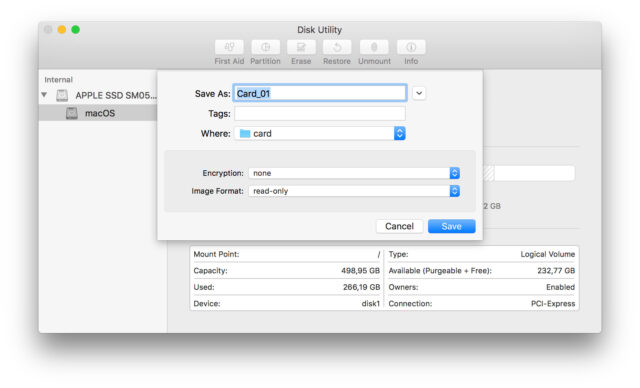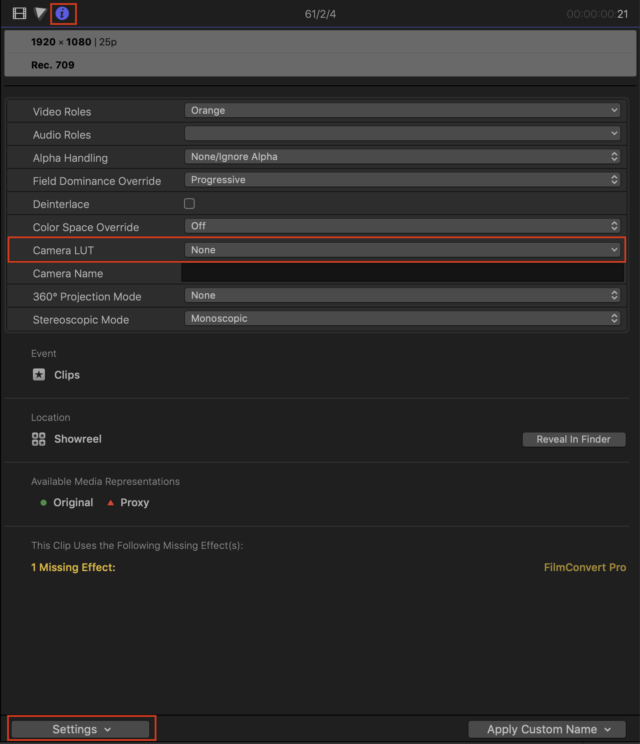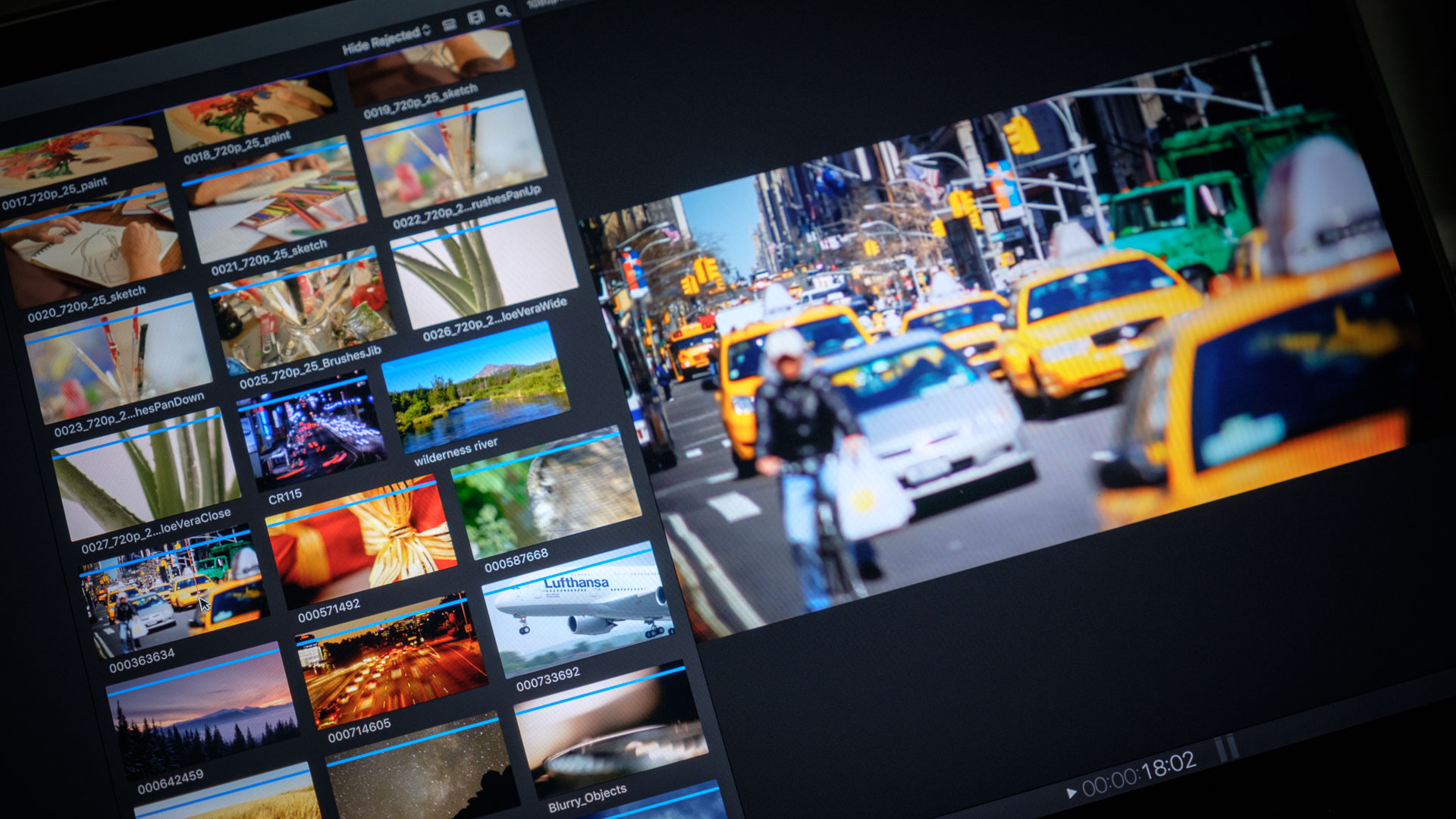
Esta es la segunda parte de mi serie sobre el trabajo con tarjetas de cámara en Apple Final Cut Pro X. En la primera parte he repasado lo básico, ahora es el momento de entrar un poco más en detalle.
¿Copiar? ¿Rewrap (re-empaquetar)? ¿Qué significa todo eso?
En la primera parte de este tutorial ya he explicado que Final Cut Pro X copiará la media de las tarjetas de cámara en su propia ubicación de almacenamiento. Si bien esto es cierto, no siempre hace un duplicado exacto de los archivos en la tarjeta.
Algunos formatos de archivo como mpg4 de algunas DSLR Canon se copian tal como están, pero muchos formatos como las tarjetas SxS o XQD de Sony o el formato XF de Canon se tratan de manera diferente en Final Cut Pro X. En lugar de copiar los archivos .mxf que esas cámaras escriben en sus tarjetas 1:1, Final Cut Pro X los re-empaqueta en archivos .mov.
NOTA: hace rato que Final Cut Pro X es capaz de importar la mayoría de los archivos MXF en forma directa. Por lo tanto, si importas un solo archivo .mxf, FinalCutProX no lo re-empaquetará. Si estás importando desde una tarjeta, sí lo re-empaquetará.
Re-empaquetar significa que Final Cut Pro X quita el video codificado mpg4 del archivo contenedor MXF y lo coloca en un nuevo contenedor QuickTime. Durante este proceso, el video no se recodifica ni se altera, por lo tanto no se degrada en calidad.
¡Este es un hecho importante a tener en cuenta!
Algunos formatos de cámara – me he topado con esto por ejemplo con material de la cámara Fujifilm XT-2 – se importan (copian) a la ubicación actual de la media de Final Cut Pro X sin ser re-empaquetados, pero en segundo plano Final Cut Pro X comienza a crear automáticamente media optimizada.
Eso significa que está transcodificando el mp4 a ProRes, ¡lo que aumenta sensiblemente los requisitos de almacenamiento! No estoy seguro de por qué Final Cut Pro X hace esto con determinados archivos, se rumorea que tiene que ver con los clips extendidos que producen esas cámaras.
Si tienes más información al respecto, házmelo saber y actualizaré la publicación de acuerdo a ello.
Puedes detener esa transcodificación, si tu máquina es capaz de lidiar bien con la media de cámara original, haciendo clic en el icono de círculo en la parte superior izquierda de la ventana Background Tasks (cmd + 9 para revelar) y deteniendo la creación de media optimizada allí.
Si la media optimizada ya ha sido creada, puedes seleccionar el Evento (que contiene la media) en el navegador e ir a Menú/Archivo/Eliminar Archivos de Evento Generados. Haz clic en Eliminar Media Optimizada y haz clic en OK para eliminar las representaciones ProRes de los clips dentro de ese Evento.
Archivos de cámara
En lugar de importar media desde las tarjetas de cámara directamente a una biblioteca, también tienes la opción de hacer que Final Cut Pro X cree un archivo de cámara seleccionando una tarjeta de cámara que esté conectada a la Mac y haciendo clic en el botón Crear Archivo… en la parte inferior izquierda de la ventana de importación.
Final Cut Pro X crea entonces un llamado “bundle file” (archivo de paquete), que es básicamente una carpeta que se comporta como un solo archivo pero que contiene todos los archivos.
Sus contenidos están ocultos para el usuario, pero se pueden ver haciendo clic derecho o control+clic del mouse en su ícono y seleccionando Mostrar Contenido del Paquete… La mayoría de las aplicaciones de Mac OS se componen de un paquete de este tipo, y un archivo de biblioteca de Final Cut Pro X también lo es.
Crear Archivos de Cámara a partir de tarjetas es útil si deseas archivar el contenido de la tarjeta en un único archivo fácil de administrar, que es una copia bit a bit de la tarjeta de cámara. Por ejemplo, mientras haces el trabajo de DIT en el set de filmación.
CONSEJO: Recomiendo mucho que primero hagas un archivo de cámara desde cada tarjeta, antes de importar media a FCPX. Esto abre interesantes posibilidades de flujo de trabajo. Más sobre esto en la Parte 3.
Para importar media de un archivo de cámara a Final Cut Pro X, simplemente navega hasta el archivo de almacenamiento usando la ventana Importar Media, selecciónalo y puedes elegir qué clips importar desde él e incluso seleccionar rangos para importar como si se tratara de una tarjeta de cámara físicamente conectada.
Haciendo copias de seguridad de tarjetas de cámara – Directorios raíz y estructura completa de carpetas
Copiar tarjetas de cámara a los discos duros al final de un rodaje es una práctica común, pero muchas cosas pueden salir mal cuando esto no se hace correctamente.
Los lectores y los discos están conectados con cables USB o Thunderbolt, que pueden aflojarse o tener una conexión incorrecta que puede dañar los archivos mientras se copian. Por lo tanto, te sugiero encarecidamente que utilices un software de descarga dedicado como Hedge for Mac o Shot Put Pro. Estos programas no solo comprueban que todos los datos que se han copiado sean válidos, sino que también te permiten copiar en varias ubicaciones simultáneamente para hacer dos o más copias de seguridad mucho más rápido de lo que el Finder puede hacerlo.
Ambos programas generan informes que actúan como prueba de que los datos se copiaron correctamente.
CONSEJO: Si no deseas gastar tu dinero en un software de descarga dedicado, hay otra opción: Blackmagic DaVinci Resolve (incluso la versión gratuita) tiene una función en la página de Media llamada Clone Tool (Resolve 15, página de manual 233) que puede clonar tarjetas de cámara usando verificación de suma de comprobación CRC 32 o MD5.
Si no deseas utilizar un programa de descarga dedicado, asegúrese de al menos crear una carpeta para cada tarjeta de la que realices una copia de seguridad, asígnale un nombre adecuado y copia todo el contenido de la tarjeta en ese bloqueo, stock y barril de esa carpeta y nunca en la raíz del disco duro.
CONSEJO: Esto se hace mejor al hacer option+arrastrar el símbolo de la tarjeta en el escritorio del Finder al lugar donde deseas guardar el contenido de dicha tarjeta. Un pequeño signo “+” verde debería aparecer junto al símbolo que estás arrastrando. La mayoría de las tarjetas se denominan “sin título” y la carpeta resultante en el escritorio también se llamará “sin título”. Puedes cambiar el nombre de esa carpeta de forma segura al nombre que te plazca.
Copiar la estructura completa de la tarjeta es muy importante porque algunos programas de edición no pueden importar secuencias de forma adecuada desde una carpeta que no tiene todos los metadatos y la estructura de carpetas en su lugar. Al copiar todo de la tarjeta, también es menos probable que olvides copiar uno o dos archivos.
CONSEJO: Dicho esto, si te entregan tarjetas incompletas o clips de cámara “desnudos” que alguien ha puesto descuidadamente en un disco duro, ¡no te asustes! Final Cut Pro X puede importar archivos .mxf y .mp4 desnudos de la mayoría de las fuentes. Si alguna vez te topas con algo que Final Cut Pro X realmente no puede manejar, siempre puedes recurrir a convertidores como el FFMPEG gratuito u otros softwares de terceros.
Otro beneficio de tener un duplicado exacto de la tarjeta de cámara es el hecho de que es posible crear archivos de cámara con Final Cut Pro X desde esa carpeta más adelante.
Para hacerlo, abra la ventana Importar Media en Final Cut Pro X, navega a la carpeta que contiene el contenido raíz de la tarjeta. Selecciona la carpeta que representa la tarjeta de cámara en el panel inferior de la ventana Importar Media. Si el botón “Crear Archivo…” en la parte inferior izquierda no se activa, es posible que tengas que hacer clic en el triángulo desplegable junto a la carpeta en el panel inferior, lo que obliga a Final Cut Pro X a “mirar” en la carpeta y “darse cuenta” de que es una tarjeta de cámara. Eso debería hacer que el botón se active y te permita crear un Archivo de Cámara.
Archivos de imagen de disco
FCPX puede crear archivos de cámara a partir de tarjetas que se han conectado a través de lectores de tarjetas, pero a veces me entregan un disco con simples archivos de video backupeados en una carpeta normal. Por ejemplo, archivos de una grabadora ATOMOS o BLACKMAGIC. En este caso no es posible crear un archivo de cámara. Pero igualmente hay una manera de hacer una copia de seguridad de estas “Tarjetas de cámara” en un solo archivo, utilizando la Utilidad de Disco de macOS.
Puedes encontrar esa pequeña herramienta en Aplicaciones/Utilidades/Utilidad de disco.
Ábrelo, selecciona Archivo/Nueva imagen/Imagen desde carpeta… en el menú e ingresa un nombre de archivo para tu imagen de disco. A continuación, debes navegar y seleccionar la carpeta que guarda el contenido raíz del backup de tu tarjeta de cámara. Para Encriptado selecciona “ninguno” y para Formato de Imagen selecciona “solo lectura”. Haz clic en Guardar para iniciar el proceso.
Después de terminar, encontrarás un archivo .dmg en la ubicación que elegiste. Puedes hacer doble clic en este archivo para montar un disco virtual – que luce como un disco conectado físicamente en el Finder y para todas las demás aplicaciones. Puedes importar desde una Imagen de Disco montada como desde cualquier otro dispositivo.
CONSEJO: Si esa Imagen de Disco no es una imagen exacta de la tarjeta de una cámara, puedes importar material en Final Cut Pro X y marcar dejar los archivos en su lugar, y por lo tanto hacer referencia a los archivos de esa Imagen de Disco. Solo asegúrate de que la imagen esté montada la próxima vez que inicies Final Cut Pro X, ¡o el contenido estará off-line!
LUTs no deseadas en las vistas previas de material LOG en Final Cut Pro X
Al importar material LOG en Final Cut Pro X el programa puede agregar automáticamente una LUT Log a REC709 por cada clip. Entonces, si estás muy seguro de haber filmado en LOG, pero los clips se ven bien y con contraste, como si hubieran sido filmados en REC709, vale la pena consultar el Inspector para averiguar si Final Cut Pro X es el culpable de haber causado esto.
Para desactivar esta LUT, ingresa en la pestaña de información “i” en el Inspector, asegúrate de estar viendo la vista de “Configuración” del inspector y pon la LUT de cámara a “Ninguna”.
Opcionalmente, claro que también puedes seleccionar cualquier LUT que venga con Final Cut Pro X. Para aplicar tus propias LUTs personalizadas (.cube), impórtalas con el comando Agregar LUT Personalizada de Cámara en el menú desplegable.
Ya hicimos dos, nos queda uno para terminar – ¡eso fue todo para la Parte 2! Como siempre, agradezco que opinen en la sección de comentarios debajo. Y no olvides dejar un comentario si tienes alguna sugerencia o idea para otros tutoriales de Final Cut Pro X. Vuelve pronto para la tercera y última parte de este tutorial.
Hasta la próxima – ¡feliz edición!