Consejo Rápido de DaVinci Resolve – Atajos de teclado para acelerar tu flujo de trabajo

A todo el mundo le encantan los pequeños trucos para acelerar el flujo de trabajo de edición y posproducción, por lo que hoy hablaremos sobre algunos de los atajos de teclado más útiles para trabajar en DaVinci Resolve.
Estos son los atajos que uso en cada proyecto. Me han ayudado a acelerar significativamente mi edición (junto con Speed Editor) y entregar proyectos más rápido que antes. Cuéntanos en los comentarios si falta algún otro en esta lista.
Shift-Z – alternar el zoom de la línea de tiempo
Es uno de mis atajos más utilizados; Incluso lo asigné a una tecla de mi mouse Logitech MX Master 3X (que también tiene una práctica rueda de desplazamiento horizontal para moverse por la línea de tiempo). Presionar Shift-Z te permitirá alternar el zoom de la línea de tiempo desde la ampliación en la que se encuentra hasta un zoom de línea de tiempo completo y luego regresar nuevamente. El zoom de la línea de tiempo completa es especialmente útil si tienes algunos clips estacionados que quizás hayas olvidado; Éstos aparecerán en esta etapa de zoom.
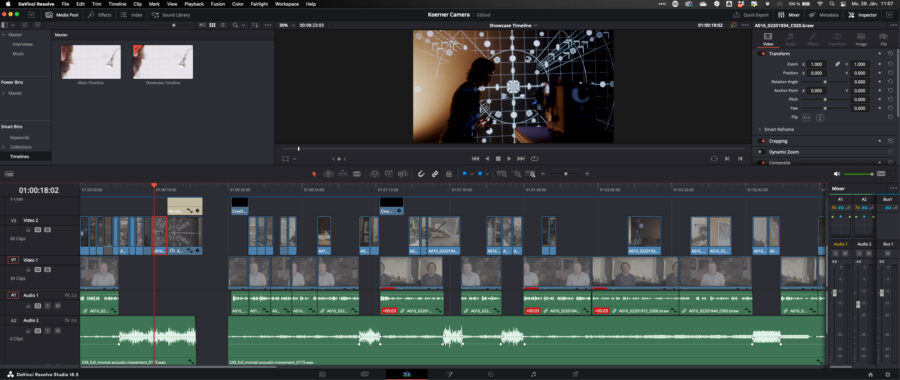
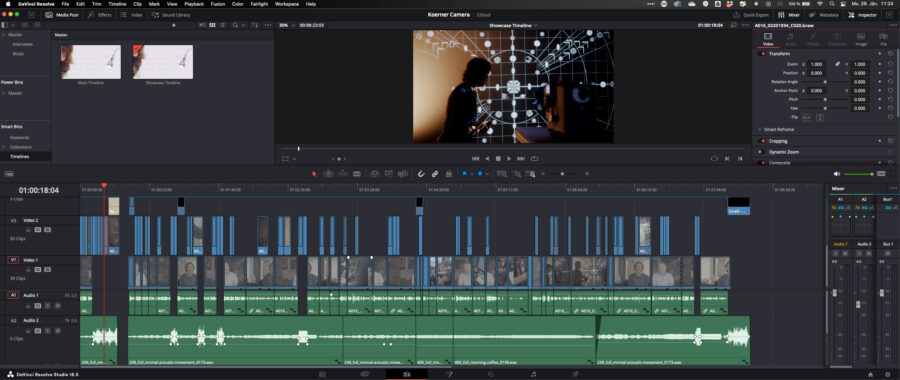
Alt-Y – resalta todos los clips después del cursor de reproducción
Éste es excelente para insertar clips o secciones completas en una edición ya existente. Simplemente coloca el cabezal de reproducción donde desees insertarlo y presiona Alt-Y. Automáticamente se seleccionan todos los clips después del cursor de reproducción y puedes moverlos hacia la derecha para hacer espacio. Pero ten cuidado: también se seleccionarán los clips que se extienden hacia la izquierda del cabezal de reproducción (por lo general, puede ser un clip de música en una pista de audio que se extiende más hacia la izquierda). Asegúrate de deseleccionarlo (haciendo clic con la tecla Alt) y luego mover los clips que desees.
Teclas de flecha y JKL
Usando las teclas de flecha, puedes avanzar o retroceder un cuadro usando las teclas de flecha derecha e izquierda o saltar al corte siguiente o anterior presionando hacia arriba o hacia abajo. J comenzará a rebobinar la línea de tiempo o el clip seleccionado a velocidad normal, K detendrá la reproducción y L comenzará a reproducir la línea de tiempo o el clip a velocidad normal. Al presionar J o L varias veces, puedes aumentar la velocidad de reproducción.
Una distinción importante: Retroceder y Eliminar
Aquí hay un pequeño detalle que puede hacer confundir a los principiantes y a aquellos que cambian de programa. En muchos otros programas, los botones Retroceder y Eliminar pueden tener la misma función, pero este no es el caso con Resolve. Al resaltar un clip y presionar Retroceder, solo se eliminará el clip seleccionado, dejando un espacio en la línea de tiempo. En cambio, al presionar Eliminar, se realizará un corte ondulado que no solo eliminará el clip seleccionado sino también el espacio al deslizar todos los clips que estaban a la derecha en la línea de tiempo hacia la izquierda para cerrar el espacio.
Esto puede resultar útil porque te ahorra un clic adicional, pero puede provocar la eliminación no deseada de clips y pistas de audio por encima o debajo del clip seleccionado. Utilizo Retroceder en las líneas de tiempo más complicadas y Eliminar solo en versiones preliminares donde no tengo muchas pistas o superposiciones.
I y O – y Alt-X
Presionar los botones I y O en tu teclado te permite establecer rápidamente puntos de entrada y salida en el clip de origen seleccionado o en la misma línea de tiempo. Es una función bastante útil, pero puede generar confusión para los principiantes que a veces acuden a los foros y se quejan de que partes de su línea de tiempo están atenuadas y no están disponibles para renderizar. Para cambiar esto, puedes presionar Alt-X, lo que eliminará los puntos de entrada y salida y hará que toda la línea de tiempo esté disponible nuevamente.
Coma y punto
Las teclas de coma y punto te permiten deslizar un clip seleccionado hacia adelante o hacia atrás en incrementos de un solo cuadro, lo que es muy útil cuando utilizas cortes rápidos y necesitas sincronizarlos perfectamente.
Copiar y pegar (atributos)
Al igual que en muchos otros programas, copiar y pegar se realiza presionando Cmd/Ctrl-C y Cmd/Ctrl-V respectivamente. Resolve tiene otra pequeña funcionalidad de copia escondida detrás de la combinación de teclas Alt-V, lo cual te permite copiar atributos de un clip a otro. Primero, selecciona el clip que tiene los atributos que deseas (tal vez un zoom, un recorte o incluso un efecto aplicado), presiona Cmd/Ctrl-C y luego selecciona el clip al que deseas copiar los atributos. Luego debes presionar Alt-V, lo que abre una ventana contextual donde podrás elegir exactamente qué atributos deseas copiar en el segundo clip.
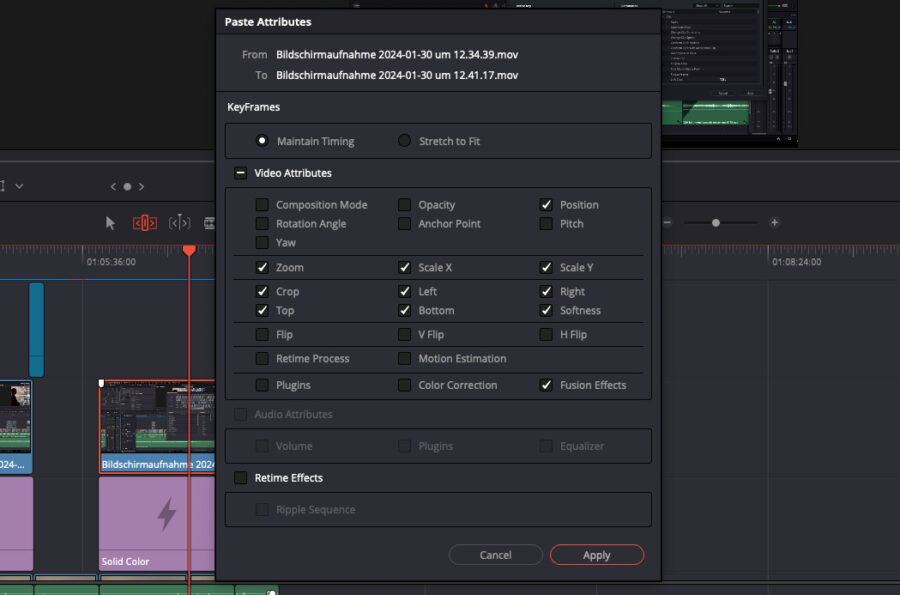
¡No tienes que aprender nada nuevo!
¿Estás cambiando de Premiere, Final Cut, Avid o ProTools? ¿No quieres aprender todos los atajos nuevos pero deseas seguir usando aquellos con los que ya estás familiarizado? ¡Resolve te ayuda con esto! Simplemente ve al menú superior y en “DaVinci Resolve” encontrarás la opción “Personalización del Teclado”. Al elegir esta opción se abrirá una ventana y en la esquina superior derecha podrás encontrar un menú desplegable que te permitirá elegir el programa del que vienes. Esto restablecerá automáticamente todos los accesos directos a los utilizados en estos programas.
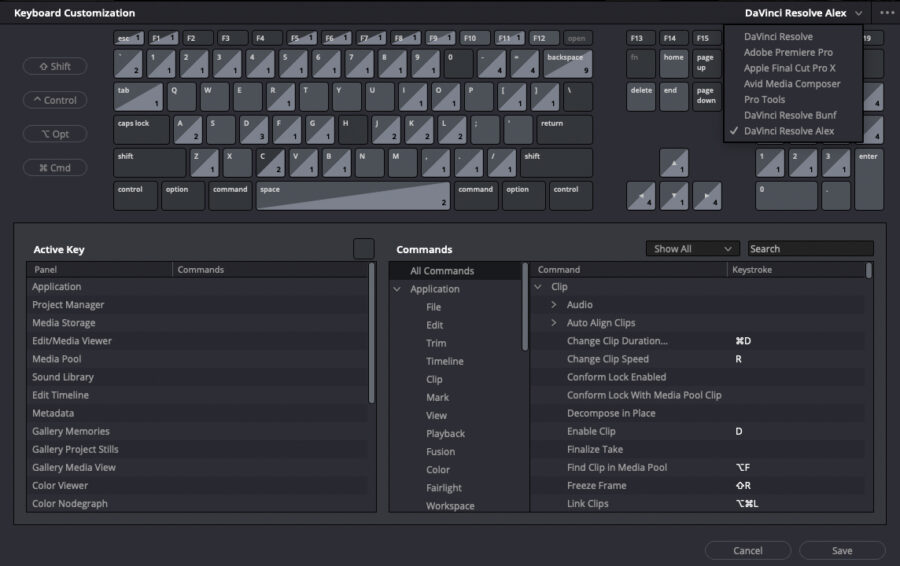
En esta ventana, también tienes la opción de asignar tus propios atajos personalizados o cambiar los existentes a otras combinaciones de teclas. Es muy flexible para personalizar tus atajos de cualquier forma, y esto debería facilitar mucho el cambio a Resolve.
Otros artículos de Resolve en CineD
Si eres nuevo en DaVinci Resolve, consulta nuestro artículo sobre recursos de aprendizaje aquí. Si planeas actualizar a una nueva versión de Resolve, asegúrate de leer nuestra guía para actualizar aquí.
¿Tienes algún atajo favorito que falte en la lista? ¿Cuáles usas con más frecuencia? Cuéntanos en los comentarios a continuación.





































