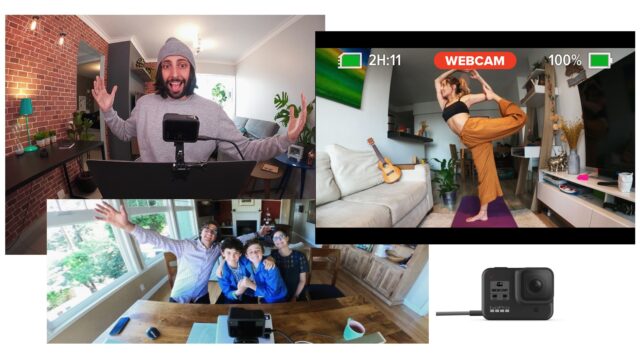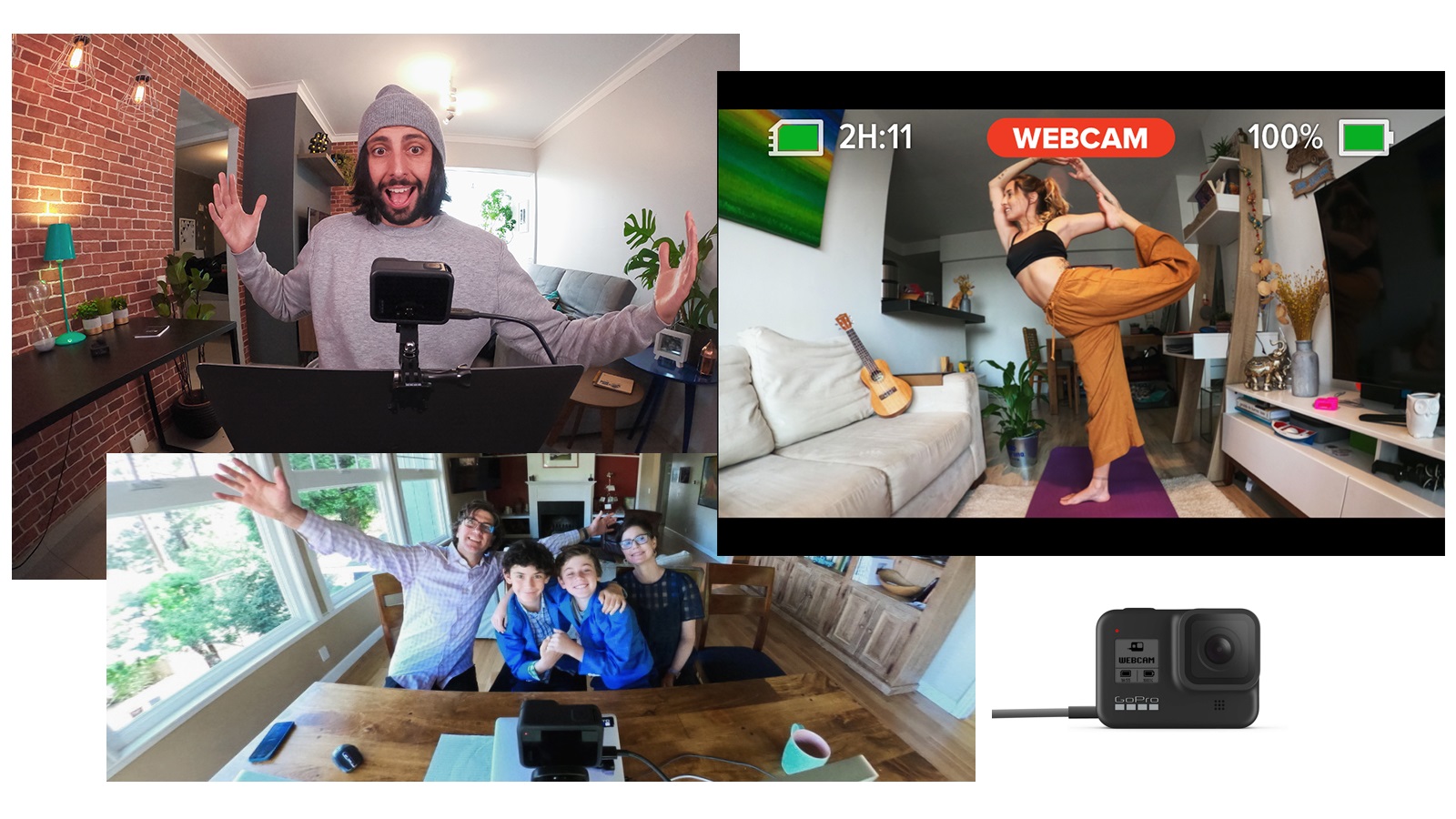
GoPro lanzó una nueva aplicación de escritorio Webcam Beta que permite que tu cámara de acción GoPro Hero8 Black actúe como una cámara web HD. Para ello, la cámara debe actualizarse con el nuevo firmware beta y conectarse a una computadora macOS mediante un cable USB-C. La cámara web beta actualmente es compatible con Zoom, Microsoft Teams, Google Meet, Discord y BlueJeans, así como con Webex, Skype, Facebook Rooms, Facebook Messenger y Slack sise accede a través de un navegador Google Chrome en macOS. Ya está en desarrollo una versión para Windows.
GoPro se une a todos los fabricantes de cámaras que en los últimos meses anunciaron un software de cámara web para sus productos. La compañía lanzó la aplicación Webcam Beta que le brinda a tu cámara de acción la funcionalidad de cámara web HD. Sin embargo, hay ciertas limitaciones. Echémosle un vistazo a la nueva función de cámara web para GoPro.
Cámara Web Beta para la GoPro Hero8
Como el título lo indica, la nueva Webcam Beta solo funciona con la última cámara de acción de GoPro: la Hero8 Black. Es una pena porque hay cámaras como lag Hero7, HERO6 o incluso generaciones más antiguas que quedan excluidas. Otra limitación es que la aplicación Webcam Beta actualmente solo está disponible para usuarios de Apple macOS. Sin embargo, GoPro afirmó que están trabajando en una versión para Windows. Esperamos que sea lanzada pronto.
GoPro Webcam Beta convertirá la GoPro Hero8 Black en una cámara web gran angular de 1080p (también se puede cambiar a 720p). No es necesario utilizar accesorios de terceros, solo requiere de un cable USB-C para conectarla a la computadora.
Para comenzar a usar la funcionalidad de la cámara web GoPro, primero debes instalar el firmware gratuito de la cámara beta en la Hero8 Black. Luego, deberás instalar en la computadora la nueva herramienta de escritorio de GoPro Webcam. Después de conectar la Hero8 Black en la computadora con cualquier cable USB-C, simplemente seleccionas GoPro en la lista de fuentes de cámara disponibles dentro del software de transmisión o videoconferencia. GoPro preparó una guía paso a paso para que puedas seguir todo el proceso.
Actualmente la utilidad de escritorio Hero8 Black y GoPro Webcam es compatible con Zoom, Microsoft Teams, Google Meet, Discord y BlueJeans, así como con Webex, Skype, Facebook Rooms, Facebook Messenger y Slack cuando se accede a través de un navegador Google Chrome en Mac OS. Para asegurarte de que Chrome reconozca la cámara web GoPro como opción, haz clic en el botón de menú de Chrome (esquina superior derecha) y luego navega a Configuración> Privacidad y seguridad> Configuración del sitio>Cámara: Aprobar la GoPro como fuente de entrada de la cámara.
La GoPro Hero8 Black también se puede usar para transmisiones en vivo en YouTube y para grabar películas en QuickTime. Los usuarios pueden seleccionar si desean usar un FOV ancho, lineal o estrecho para la transmisión.
En los modelos de cámara GoPro más antiguos, la configuración de la cámara web requerirá un convertidor HDMI – USB (dispositivo de captura). Esto será posible en los modelos GoPro Hero4, HERO5, HERO6 y Hero7 Black. Encontrarán un tutorial muy útil en el sitio web de GoPro. También vale la pena señalar que las cámaras GoPro Hero8 Black, Hero7 Black y MAX ya admiten transmisión inalámbrica en vivo y de forma directa a Twitch, YouTube y Facebook. A través de RTMP los usuarios podrán transmitir en vivo a Vimeo, grupos de Facebook y Workplace de Facebook.
GoPro tiene una sección especial en su foro dentro de GoPro Support Hub donde puedes hacer preguntas sobre la nueva Webcam Beta o ver otros problemas que ya fueron resueltos.
¿Piensas probar la Hero8 como cámara web? ¿Alguna vez necesitaste ojo de pez o gran angular para la transmisión o las videollamadas? Cuéntanos en los comentarios debajo del artículo.