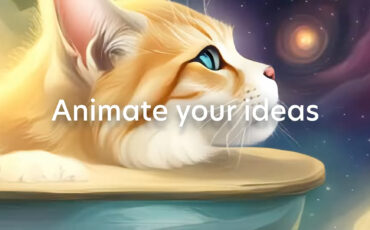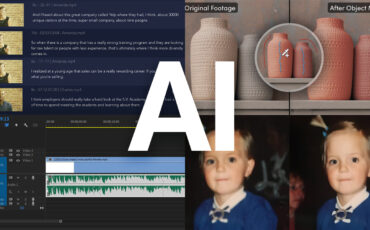Los llamados videos zoom-out (o “zooms infinitos”) están de moda en las redes sociales, y no sin razón. El rápido desarrollo de la inteligencia artificial nos permite crear imágenes impresionantes en segundos y amplía las opciones creativas cada vez más. Después de que Midjourney (así como Photoshop Beta) introdujera la posibilidad de ampliar una imagen de origen y llenar el área circundante con material visual consistente, el auge del nuevo contenido estilizado fue inevitable. Sin embargo, solo es fácil de ejecutar si conoces algunos trucos; Es por eso que preparamos una guía completa paso a paso sobre cómo hacer tu propio video zoom-out impresionante. Incluye múltiples flujos de trabajo y una buena cantidad de aprendizajes que reunimos tras prueba y error. ¡Vamos directo a ello!
Como se mencionó anteriormente, existen varias herramientas de IA que permiten expandir el universo de la imagen y llenarla con contenido (Adobe Firefly en Photoshop (Beta) es una de las mejores). De todos modos, para mantener la simplicidad del experimento, en este tutorial usaré solo Midjourney. Si nunca antes ha oído hablar de esta red neuronal, asegúrate de comprender los conceptos básicos antes de seguir leyendo. Hemos hablado sobre cómo usar los productos de su laboratorio de investigación independiente aquí, y explicamos el proceso en otro artículo, Elegí Midjourney porque me gusta la calidad y el fotorrealismo de las imágenes que puede producir su IA, y también debido a la consistencia (¡casi perfecta!) del nuevo efecto de zoom.
Después de obtener las imágenes requeridas, explicaré diferentes formas de animarlas. Este es el ejemplo de lo que puedes obtener al final del proceso:
Hace que la imaginación se dispare, ¿verdad?
Familiarizarse con la función “Zoom Out”
“Zoom Out” es una de las características especiales que incluyó Midjourney en su última versión 5.2. Funciona exactamente como suena y te permite extender el espacio de una imagen más allá de sus límites originales mientras mantiene intacta la imagen de origen. Simultáneamente, el generador de imágenes de aprendizaje profundo llena el espacio vacío con una extensión orgánica (puedes guiarlo, hay más información sobre esto abajo).
En la práctica, es una herramienta sencilla e intuitiva. Usa el canal Discord y el comando “/imagine” como de costumbre para generar 4 variaciones de imagen, según el texto. Luego, elige tu favorito y actualízalo haciendo clic en el botón “U (1-4)” adecuado. Allí, aparecerán un montón de nuevas posibilidades debajo de la imagen creada, tal como se ve en el siguiente ejemplo:
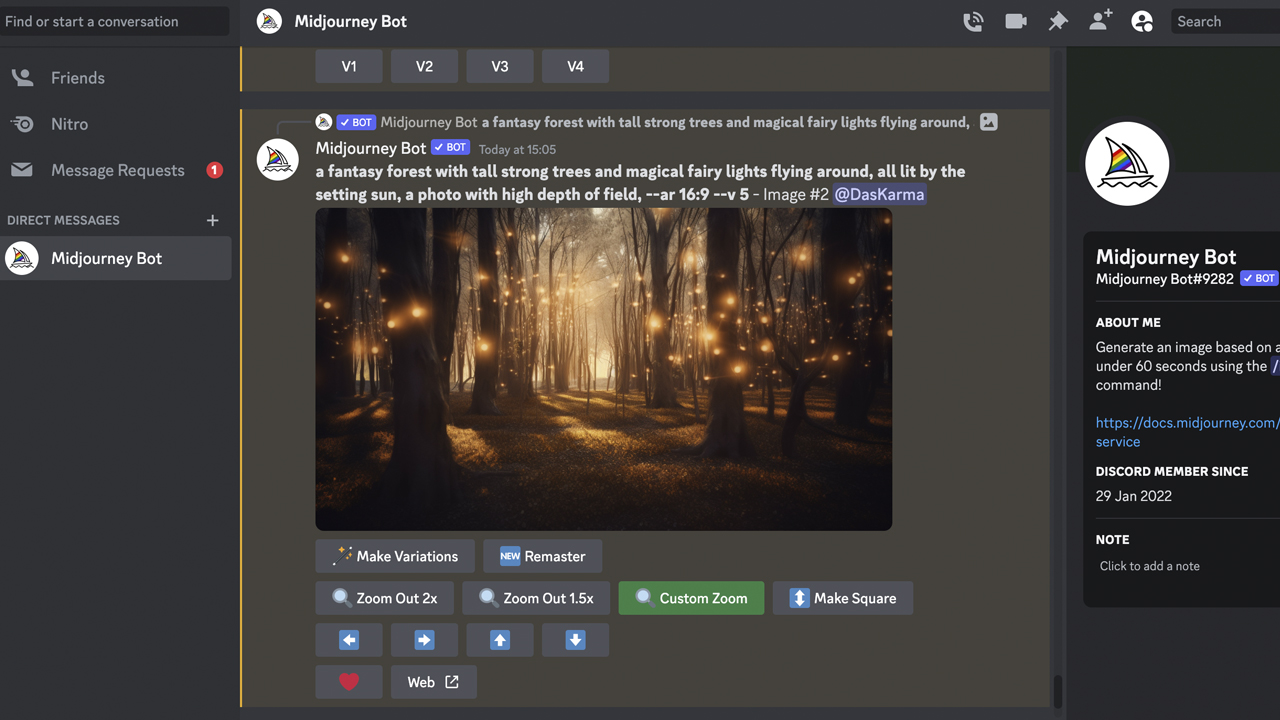
Si haces clic en cualquiera de los botones “Zoom Out 2x” y “Zoom Out 1.5x”, la IA reducirá tu imagen original 2 o 1.5 veces, creando contenido coincidente en las esquinas a partir de su propia cabeza de aprendizaje profundo. (Así es: la resolución de la imagen generada siempre será la misma y dependerá de la relación de aspecto que hayas elegido en el paso anterior).
Por otro lado, la herramienta “Custom Zoom”, nos da la posibilidad de intervenir y guiar el resultado de la inteligencia artificial, generando otro aviso. A modo de ejemplo, puedes escribir que la imagen que deseas alejar debe convertirse en una imagen enmarcada en la pared, o algo como mi solicitud aquí:
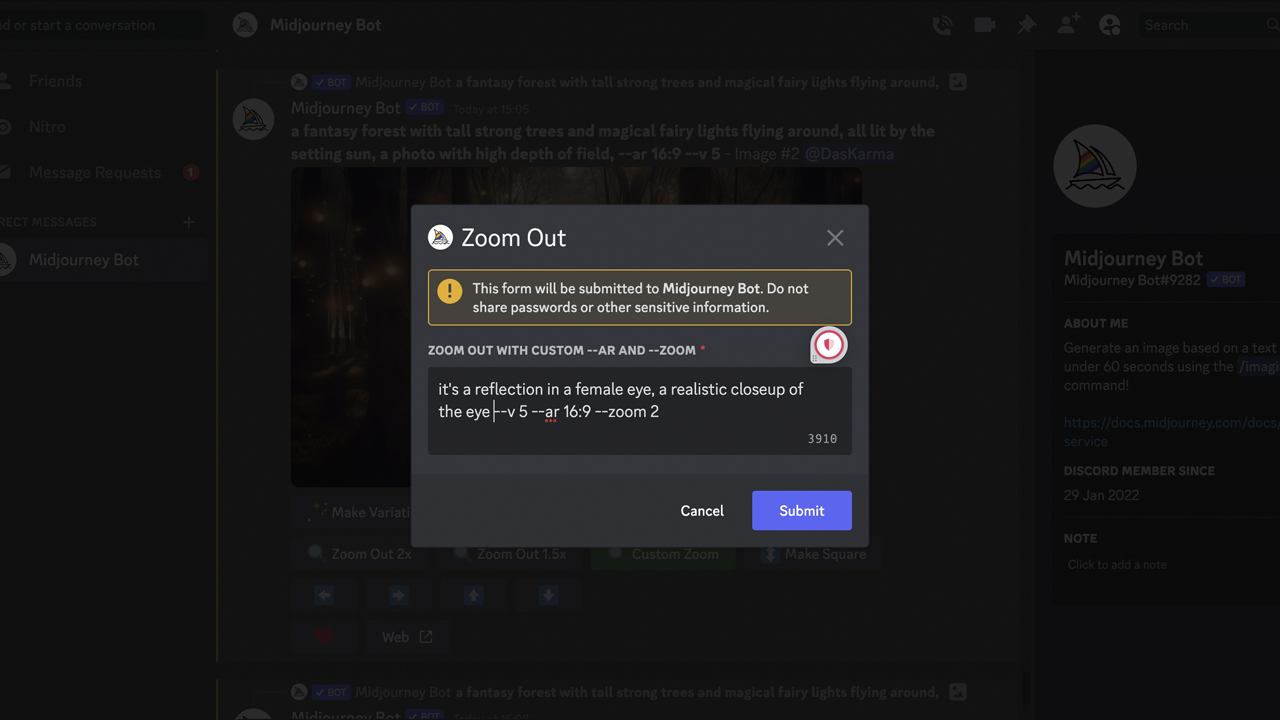
En esta ventana emergente, como se muestra arriba, “-ar” representa tu relación de aspecto personalizada y “-v” muestra la relación para la versión de Midjourney. Como ves, aquí también puedes jugar con el parámetro “-zoom”, variando valores entre 1-2. Sin embargo, para que la magia de la animación de video funcione correctamente, recomiendo dejar esas configuraciones sin cambios. Simplemente continúa con el doble zoom-out y todo estará bien.
En una nota al margen, los botones en forma de flecha son otra característica nueva y representan la posibilidad de desplazar la imagen en cualquier dirección. Utiliza un principio similar y podrás crear una transición llamativa o puede inspirarte para obtener una toma genial, pero ese es otro tema. Primero, hagamos un par de imágenes utilizando zoom-out.
Advanced Editing with Davinci Resolve
Hacer un video zoom-out: ¡la idea es lo primero!
Suena bastante fácil, ¿no? Es por eso que Internet hoy en día está lleno de obras de arte creativas que exploran esta función. ¿Qué puede hacer que tu video zoom-out se destaque? Una historia, lógicamente. Entonces, mi idea era usar las imágenes generadas para un clip que contaría una historia corta e incluso podría convertirse en un bucle sin fin después. Si tuve éxito o no, puedes decirlo tú.
Lo más importante (¡y lo que más entusiasma!) en la fase creativa es escribir un concepto conciso de antemano. Desde una perspectiva narrativa, te sugiero que te hagas las siguientes preguntas:
- ¿Qué puede revelar un efecto de zoom-out en el video?
- ¿Cuántos puntos de giro de la trama necesitas para que tu idea se revele?
- ¿Qué imágenes podrían contar mejor la historia y en qué orden?
Tómalo como un concepto cinematográfico común y escribe cuáles son las imágenes necesarias exactamente como lo haces con las diferentes tomas en un desglose de escena. Luego, lleva esta lista a Midjourney y pasemos a las indicaciones.
Por supuesto, puedes ignorar mis consejos y confiar en la fantasía de la IA, simplemente haciendo clic en “Zoom Out 2x” en imágenes generadas de manera aleatoria. Los resultados te aturdirán, sin dudas. Sin embargo, en mi opinión, todo el proceso se vuelve más emocionante cuando aumentas tus habilidades narrativas humanas con inteligencia artificial y no le cedes toda la diversión.
Recopilación de elementos visuales para una imagen zoom-out
Mi historia comienza con una toma de paisaje de un hermoso bosque mágico, que luego resulta ser solo un reflejo en los ojos de una niña. Entonces, comencé generando la imagen de apertura adecuada y agregué un mensaje personalizado al aplicar el primer efecto zoom-out (el que mostré arriba). Después de múltiples pruebas, Midjourney obtuvo algunos resultados decentes:

Hasta ahora, las dos primeras imágenes están listas, y esto es suficiente para crear una animación. Sin embargo, si deseas que tu videoclip tenga un mayor impacto en los espectadores, te sugiero que generes al menos 5 imágenes, acercándolas cada vez más. Para ello, deberás realizar el mismo proceso varias veces con todas tus “tomas”.
Por ejemplo, desde el primer plano del ojo hasta el retrato de la niña necesité 4 pasos con 2x zoom-outs en el medio. Para ser justos, no fue solo una acción de hacer clic en un botón sin ningún tipo de esfuerzo de por medio. Tienes que repetir cada uno de los intentos hasta que obtengas un resultado satisfactorio con una perspectiva realista, la menor cantidad de artefactos extraños y una iluminación creíble. Prepárate para una larga velada llena de tediosa generación de imágenes. Como dice el refrán: sin dolor no hay ganancia. Para que te animes, mira los asombrosos ejemplos que me presentó Midjourney (si, es sarcasmo):

Images credit: created with Midjourney for CineD 


Después de que termines de generar todas las imágenes para tu video zoom-out, guárdalas y cámbiales el nombre. Puedes hacerlo una por una directamente desde Discord o ir a tu propia galería haciendo clic en “Web“; Esta última opción es la más conveniente, ya que mi chat generalmente es un desastre. Después de iniciar sesión en el sitio web de Midjourney, elige “Seleccionar Modo” en la esquina superior derecha, como se muestra en la captura de pantalla a continuación. Marca todas las imágenes finales y presiona “Abrir descargador“. El resto se explica por sí mismo.
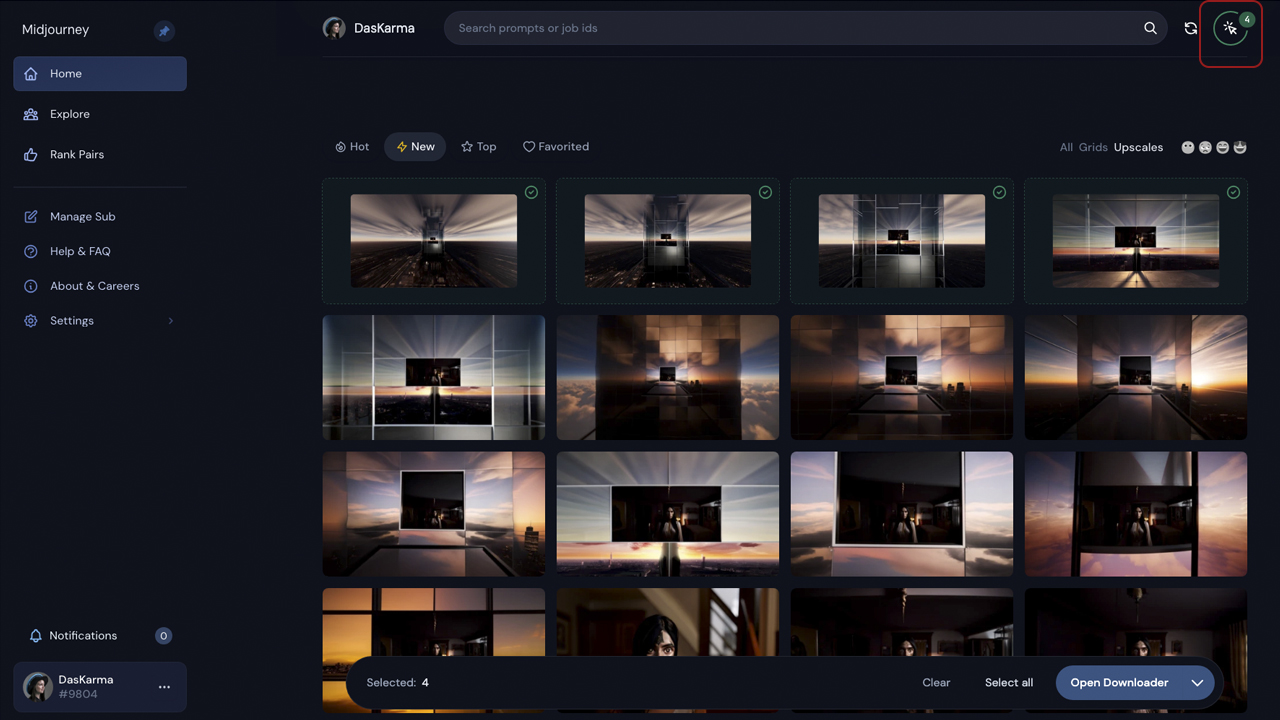
¿Todo listo? ¡Entonces hagamos una película!
Algunas formas de animar tu video zoom-out
Aquí viene la parte difícil. Después de todas las pruebas, debo admitir que todavía no encontré la forma más elegante y sin problemas de crear un video de zoom-out infinito a partir de las imágenes generadas por IA. He seguido un par de flujos de trabajo en funcionamiento, pero todos ellos incluyen impedimentos y limitaciones. Por lo tanto, si conoces alguna solución mejor para esta tarea desafiante, cuéntame en los comentarios. ¡Apreciaré cada aporte y estaré muy entusiasmada por ponerlo a prueba!
El primer inconveniente proviene del propio Midjourney. Cuando alineas las imágenes generadas una sobre otra y las escala de manera que coincidan, verás que la red neuronal no maneja bien los bordes y las esquinas. Mira lo que ocurre en esta ilustración:

¿Ves de qué estoy hablando? Aunque es una solución fácil, debes tener en cuenta que uno de los siguientes pasos del proceso (independientemente de la herramienta que uses) sería enmascarar esas imperfecciones en cada imagen.
Ahora, centrémonos en el software. Una opción sería unir tus imágenes con algún programa de diseño gráfico, como Adobe Photoshop, y obtener un colosal Frankenstein de imágenes (que luego se pueden animar con fotogramas clave simples). El camino del cineasta, obviamente, nos lleva al paraíso familiar: el software de edición.
En este punto, puedes optar por cualquier programa, y el flujo de trabajo seguirá siendo el mismo. Ahora bien, si eres un principiante y nunca antes has grabado un video, considera usar DaVinci Resolve para este propósito. En primer lugar, ofrece una versión gratuita y una interfaz bastante intuitiva. En segundo lugar, puedes aprender los conceptos básicos muy rápido. En este sentido, tenemos varios cursos de DaVinci en MZed.com, como “Edición avanzada con Davinci Resolve” de Ollie Kenchington (además, también lanzaremos “La Guía para Principiantes de DaVinci Resolve 18” de Ollie en MZed muy pronto).
Cómo crear un video zoom-out en el software de edición
En esta parte del tutorial, estoy usando DaVinci Resolve y asumiendo que no eres un principiante. Después de configurar tu proyecto, crea nuevas pistas de video, haciendo coincidir la cantidad de imágenes que estás a punto de animar. Luego, coloca tus imágenes como en la captura de pantalla a continuación, donde la superior es nuestra toma más cercana y la imagen final concluye esta escalera en la parte inferior:
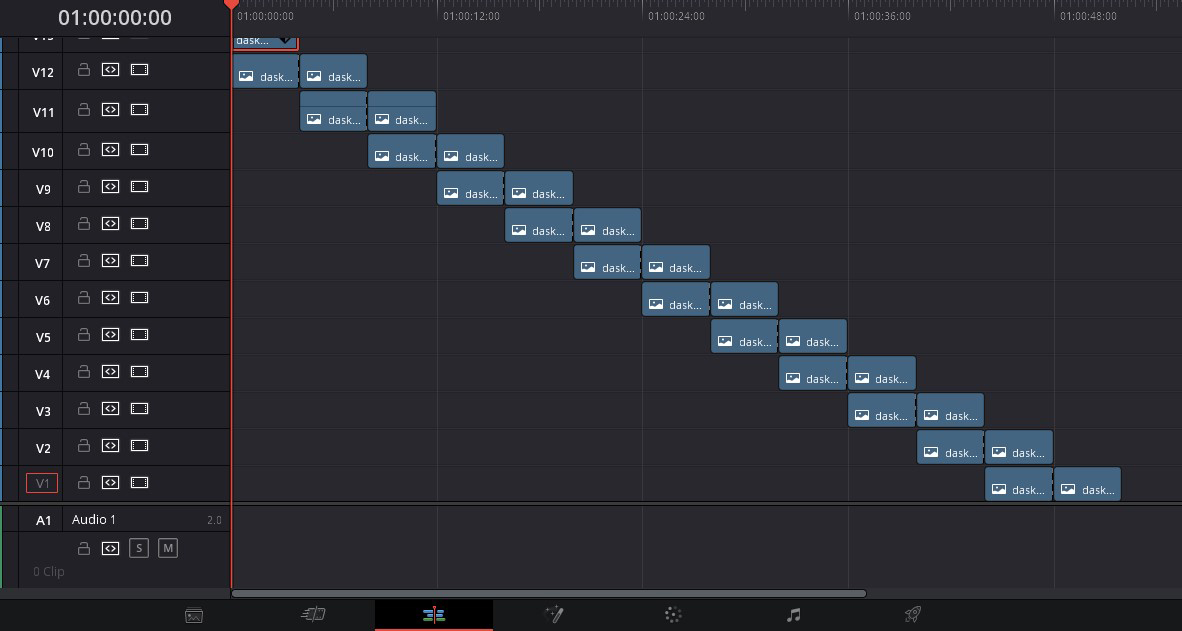
Como verás, cada imagen con zoom-out 2x siempre debe seguir a la anterior, antes de que tenga su propio momento de fama en la línea de tiempo. Corté las tomas por la mitad para enfatizar visualmente este momento, pero no es necesario que lo hagas. Solo recuerda que la segunda imagen dura el doble que la primera, y el resto tendrá la misma duración que la segunda. Ahora, agreguemos algunos fotogramas clave. Estoy usando un simple “Zoom” en los controles “Transform” en la página de Edición.
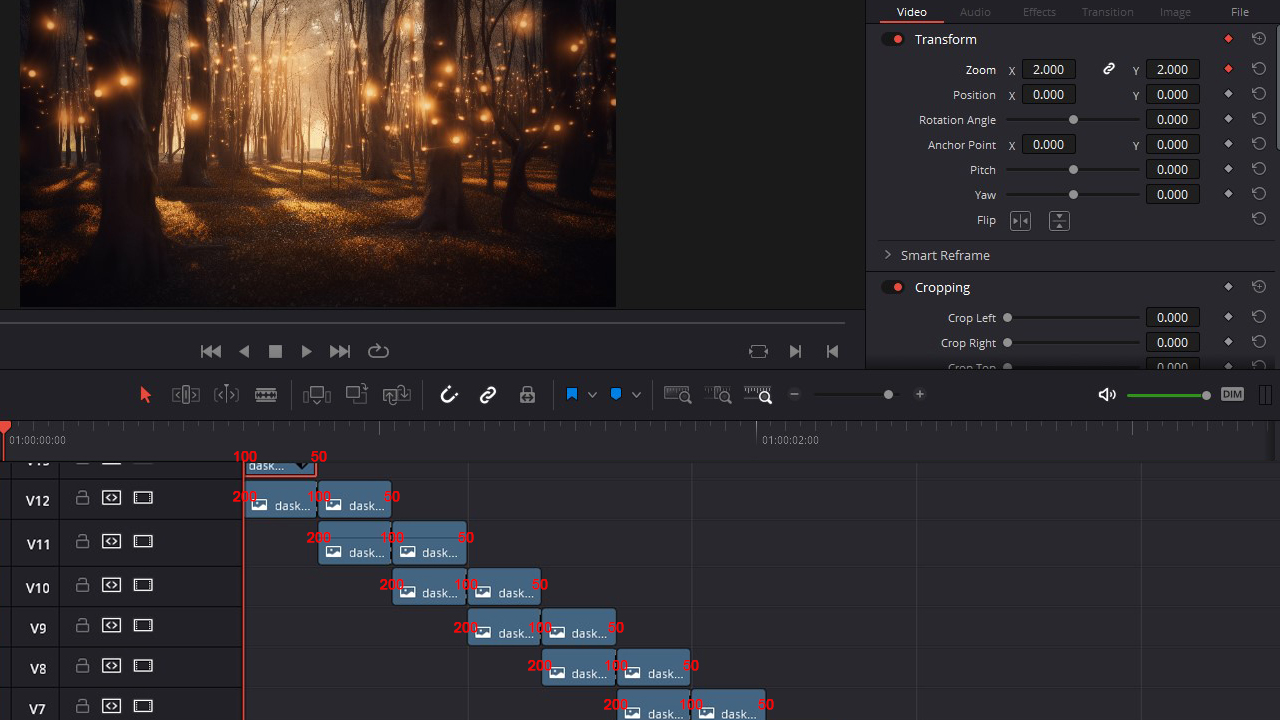
La primera imagen debe tener fotogramas clave en el primer y último fotograma de la imagen, reduciéndose del 100% al 50%. A partir de la segunda fila, cada toma alterna obtendrá 3 puntos de “zoom”: 200% al principio, 100% en el medio (donde se encuentran dos tomas superpuestas) y 50% en el cuadro final. Cópialas y péguelas en todas las imágenes que le siguen, y lo que obtengas inicialmente se verá así:
Ignora los bordes por un momento. ¿Puedes ver que el video tropieza en varios puntos? Ese es el problema que no podemos dejar pasar si queremos que nuestro clip tenga un ritmo constante. Las dos imágenes superpuestas deben tener la misma velocidad de zoom pero también deben coincidir en longitud, ya que esa es la única forma de lograrlo (por favor, corrígeme si mi idea es errónea).
Sin embargo, si planeas jugar con cambios de velocidad, podemos ocultar esos baches y suavizar el zoom. Para hacerlo, resalta todos los clips en la línea de tiempo, haz clic con el botón derecho y selecciona la opción “New Compound Clip” en el menú emergente (en Adobe Premiere Pro figura como “to nest”). De esta manera, tu “escalera” se convierte en un archivo de video que puedes ajustar fácilmente como desees. Por ejemplo, puedes agregar un speedramp usando las herramientas “Retime Controls” y “Retime Curve” (haz clic con el botón derecho en el clip para verlos). Al final, elegí una opción que parece una ola:
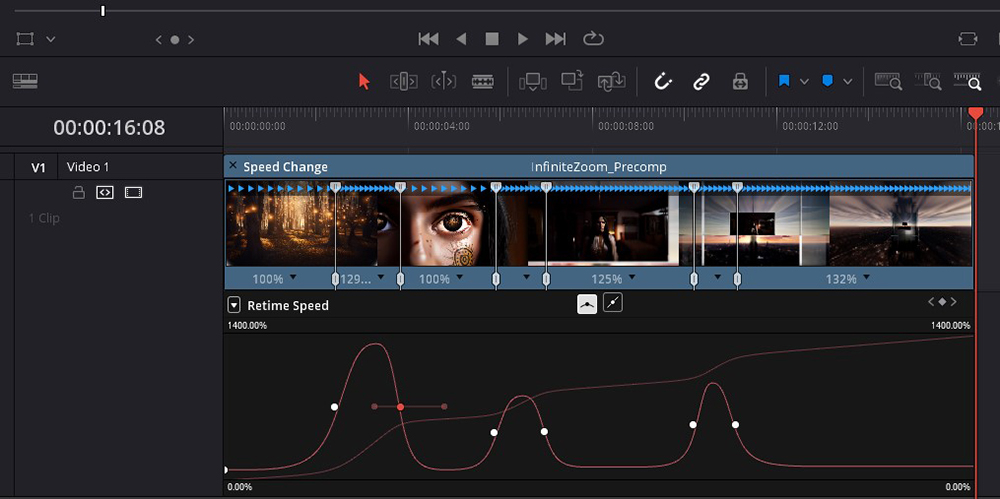
Además de eso, usé el clip compuesto para agregar un poco de desenfoque de movimiento y para cubrir las esquinas ásperas de la imagen. La solución más fácil para este problema es recortar cada imagen, colocando una máscara de plumas suaves sobre las líneas. Para ocultar los espacios en blanco, deberás recortar todo el videoclip. Agrega algo de música y disfruta del resultado final:
No está nada mal, ¿no?
Otra forma de tener un flujo de zoom-out más consistente
Es posible evitar esas sacudidas ligeramente visibles en nuestra animación, pero ten en cuenta que esto revelará otro problema, esta vez de naturaleza matemática. Cuando la imagen subyacente se escala simultáneamente con la más pequeña, debe ser el doble de rápida para terminar a tiempo. Entonces, si queremos que el efecto de zoom se mantenga fluido, la duración del próximo clip debe ser 1.5 veces mayor que la del anterior. Suena confuso, pero es pura ciencia. Para que se entienda mejor, así es como se verá la longitud y la ubicación de los clips en este caso:
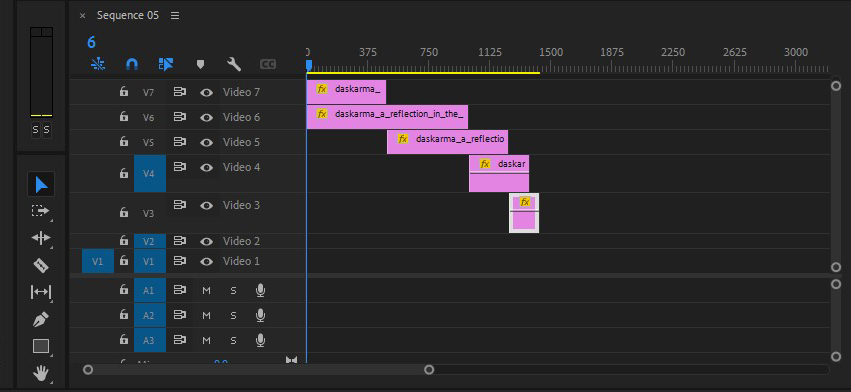
Tal video tendrá un flujo de zoom constante sin sacudidas, pero también se acelerará más y más hacia el final. Todo se explica por la matemática, y tratar de vencerlas matemáticas es como ir con un cuchillo a un tiroteo. Imposible.
El mayor problema aquí es que, en algún momento, el software de edición llegará a su límite ya que no podrá dividir más los clips. Por el lado positivo, si tu video de zoom-out consiste solo en unas pocas imágenes (hasta 5-6, por ejemplo), podría convertirse en tu método preferido. Aquí está el resultado que pude obtener gracias a este flujo de trabajo (después de enmascarar las esquinas ásperas):
Cómo animar un video zoom-out en After Effects
Otra forma que me gusta mucho y que te dará los resultados más fluidos, es usar Adobe After Effects (o cualquier otro software de animación de tu elección). De hecho, el video final en la parte superior de mi artículo se creó siguiendo este flujo de trabajo. Si no estás acostumbrado a usar After Effects, no te preocupes, yo tampoco soy buena en VFX, pero eso no debería impedir que lo pruebes porque se trata de un proceso bastante simple. Déjame guiarte paso a paso.
Primero, crea una composición con la relación de aspecto de la imagen. La duración debe coincidir con la duración del video que deseas obtener. Arrastra las imágenes ordenadas a diferentes capas una encima de la otra. Nuestro plano más cercano (el bosque en mi ejemplo) debe quedar arriba.
Convierte todas las imágenes en capas 3D haciendo clic en este pequeño botón que marqué en la captura de pantalla a continuación:
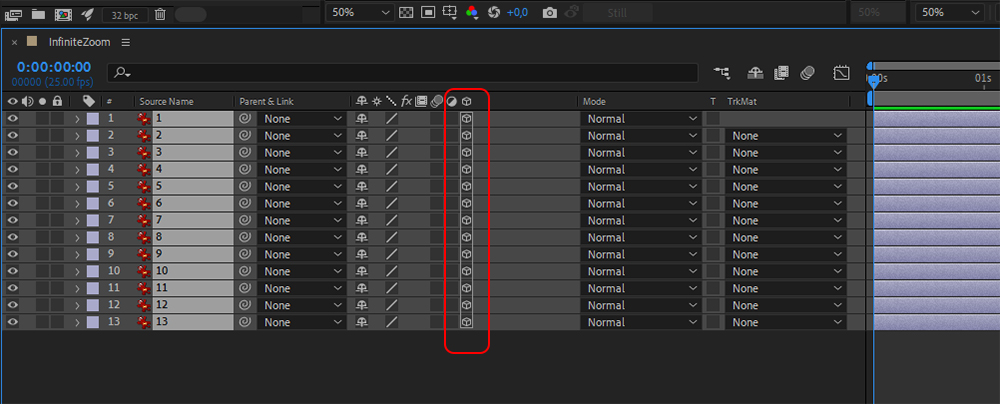
Ahora añadiremos una cámara en este espacio 3D. Para ello, haz clic derecho en la línea de tiempo – nueva – cámara. Puedes usar la configuración estándar de la cámara, por lo que no es necesario modificar nada en la ventana emergente.
El siguiente paso es vincular nuestras imágenes entre sí, utilizando el llamado pickwhiping. Comenzando con la primera imagen, haz clic y mantén presionado el icono de espiral cerca de la capa y arrastra una línea azul desde allí hasta la siguiente imagen, como en esta ilustración:
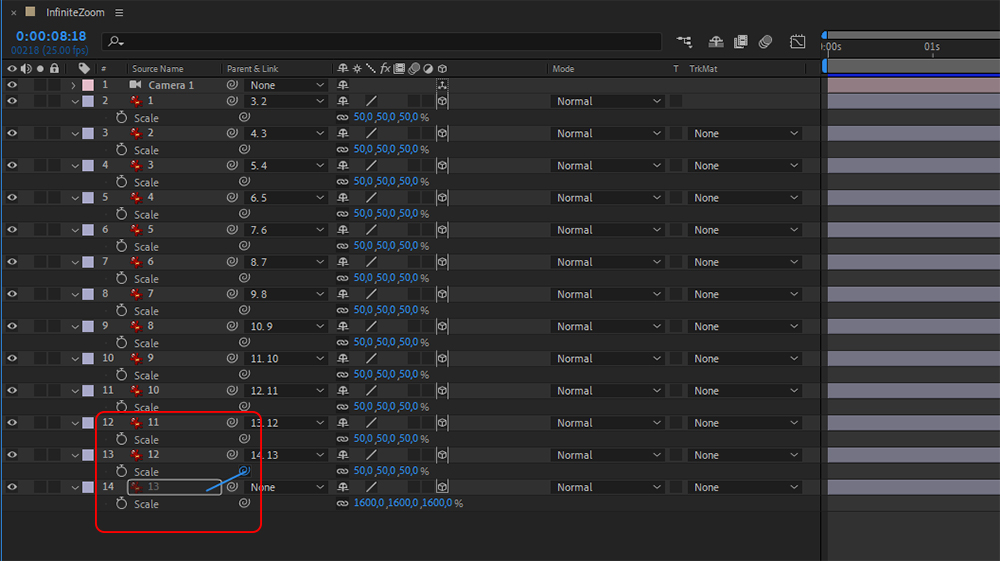
Como las capas ahora están conectadas, podemos hacer varias tareas sencillas a la vez. En primer lugar, escálalas correctamente. La imagen final debe ser la más grande (la configuré en 1600%, porque mi video consta de muchas imágenes). Proporciona a cada clip un valor del 50% del anterior. Puedes ver cómo deberían verse esas configuraciones en la captura de pantalla anterior, ya que ya realicé este paso.
En segundo lugar, podemos alinear las imágenes con precisión y enmascarar todas las imperfecciones. En mi caso, Midjourney cometió un montón de errores con el encuadre (puedes verlo en el ejemplo a continuación), y fue una molestia corregirlos en el software de edición. En After Effects, por el contrario, puedo mover ligeramente una imagen mientras que las otras también se mueven porque las asociamos antes. En cuanto a los bordes, puedes crear una máscara arrastrando con una herramienta de forma desde el panel superior en una capa seleccionada (el doble clic funciona igual de bien). Puedes agregar una pluma suave a la máscara en sus propiedades, exactamente como lo hicimos en DaVinci.

Ya está todo listo para la animación. Ahora debemos mover nuestra cámara creada previamente dentro del espacio 3D. Puedes usar la herramienta Dolly (una flecha que apunta hacia abajo) o ejecutar una animación de fotograma clave simple de la posición de la cámara. Para esto último, ve a tu imagen más cercana, encuentra un encuadre central perfecto y presiona el ícono del cronómetro. Luego, cambia solo el valor de la posición Z para alejar la imagen final y establecer otro fotograma clave.
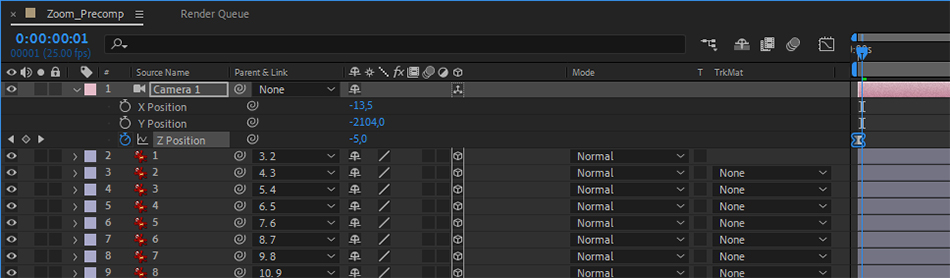
El movimiento básico ya está hecho y puedes ajustarlo como quieras, interpolando entre fotogramas clave, permitiendo agregar desenfoque de movimiento, insertando speedramps, ralentizando el principio, acelerando el ritmo hacia el final. Finalmente, dupliqué el video creado e invertí la segunda parte para obtener un bucle continuo.

Algunos consejos y observaciones
- Si deseas tener un look más cinematográfico, asegúrate de agregar algunos parámetros de filmación a tu mensaje de texto en el generador de IA. Por ejemplo, asígnale un nombre al lente que te resulte particularmente agradable para este tipo de toma (como “50mm”). Términos como “gran profundidad de campo” también funcionan bastante bien, al menos en Midjourney.
- Cuando no personalizas el aviso y simplemente haces clic en “Zoom Out 2x“, la red neuronal intentará incluir partes de tu redacción anterior en la imagen. Supongamos que deseas que tu imagen sea el marco de una ventana, que luego debería encajar en una fachada de vidrio. En ese caso, no olvides eliminar las palabras “marco de ventana”, o terminarás con un gabinete de curiosidades que contiene interminables reflejos.
- No puedes usar las funciones “Hacer variaciones” o “Remasterizar” en Midjourney mientras creas un zoom-out. Aunque son excelentes para pulir la salida de la imagen, estropearán la imagen original, por lo que la transición del zoom no funcionará después. Es una pena, de verdad.
- No te compliques demasiado. Inicialmente, mi concepto era demasiado largo y complicado para la IA (incluyendo el vidrio, el personaje humano y 3 configuraciones diferentes con 13 imágenes en general, por lo que para que todo fuera perfecto le dediqué mucho tiempo e incluso me quedé sin horas pagas).
- Para crear el video zoom-out utiliza el software con el que estás familiarizado, pero no tengas miedo de probar cosas nuevas y desarrollar tus habilidades.
Conclusión
¡Qué largo ha sido el viaje! Espero que lo hayas disfrutado y ahora conozcas todos los matices sobre la creación de zooms infinitos con la ayuda de la inteligencia artificial. Si algo no quedó claro, no dudes en preguntar.
Tengo curiosidad, ¿qué historia te gustaría contar con esta nueva herramienta? ¿Hay alguna otra forma creativa de utilizar las funciones más recientes de AI? ¿Se te ocurrió un procedimiento más simple que mis flujos de trabajo? ¡Cuéntanos! ¡Diviértete experimentando y no olvides compartir el resultado de tu video zoom-out en los comentarios a continuación!
Fuente de la imagen: creada con Midjourney para CineD.
Descargo completo: MZed es propiedad de CineD