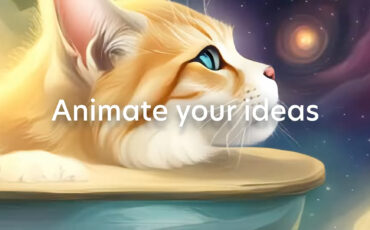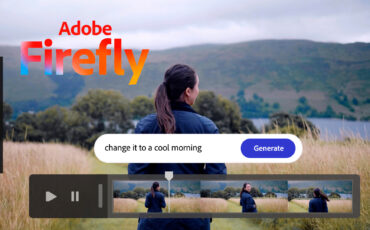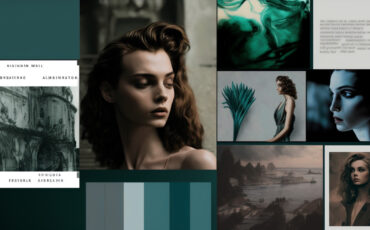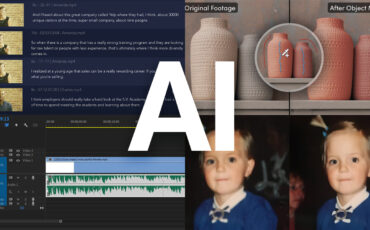So-called zoom-out videos (or “infinite zooms”) are trending on social media right now, and not without a reason. The rapid development of artificial intelligence has allowed us to create stunning visuals within seconds and given us more and more creative choices. With the introduction of Midjourney as well as Photoshop’s Beta, we have the possibility of enlarging a source image and filling the surrounding area with consistent visual material. The boom of new stylized content was inevitable. However, it’s only easy to execute if you know a trick or two. That’s why we prepared a thorough step-by-step guide on how to make your own impressive zoom-out video. It includes multiple workflows and a fair share of knowledge we acquired through trial and error. Let’s get right to it!
As mentioned above, there are several AI tools that facilitate expanding the canvas of an image and filling it with generated content (Adobe Firefly in Photoshop (Beta) is one of the best). However, to keep things simple for this tutorial, I will be using Midjourney. If you have never heard of this neural network before, make sure you understand the basics before reading any further. In this article, we provided a detailed explanation of how to use the products from their independent research lab, and in a separate article, we delved into the process of prompting. I chose Midjourney because I like the quality and photorealism of the pictures their AI produces, as well as the (almost perfect!) consistency of the new zoom effect.
After getting the visuals, I’ll show you multiple ways to animate them. Below is my example of the results you can get:
Fires up the imagination, right?
Getting the hang of the “Zoom Out“ feature
“Zoom Out” is one of the special features that Midjourney included in their latest 5.2 release. It works exactly like it sounds, and allows you to extend the canvas of an image beyond its original boundaries while keeping the source picture intact. Simultaneously, the deep-learning image generator fills in the empty space that’s created with what it assumes to be an organic extension. (You can also guide it – more below).
In practice, it’s a simple and intuitive tool. Use the Discord channel and “/imagine” command to generate 4 image variations based on your text prompt. Then choose your favorite one and upscale it by clicking the correct “U (1-4)” button. A bunch of new possibilities will appear beneath the picture that’s been created as you can see in the following example:
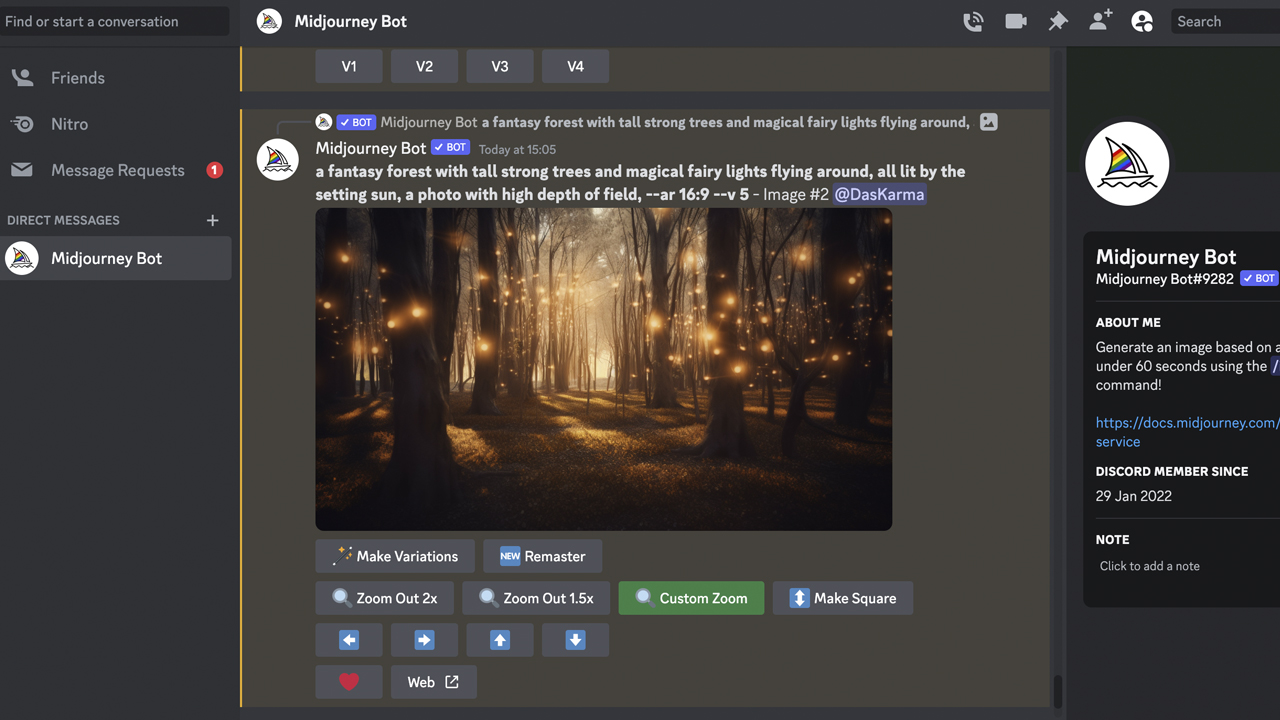
By clicking on the “Zoom Out 2x” or “Zoom Out 1.5x” buttons, the AI will scale down your original picture by 2 or 1.5 times, respectively. It will then generate matching content around the corners based on its deep-learning capabilities. (That’s right – the resolution of the newly generated visual will stay the same and will depend on the aspect ratio you chose in the previous step).
On the other hand, the “Custom Zoom” option lets us intervene and guide the artificial intelligence’s next result by providing another prompt. For example, you can write that the image you wish to zoom out on should become a framed picture on the wall. Or something like my request here:
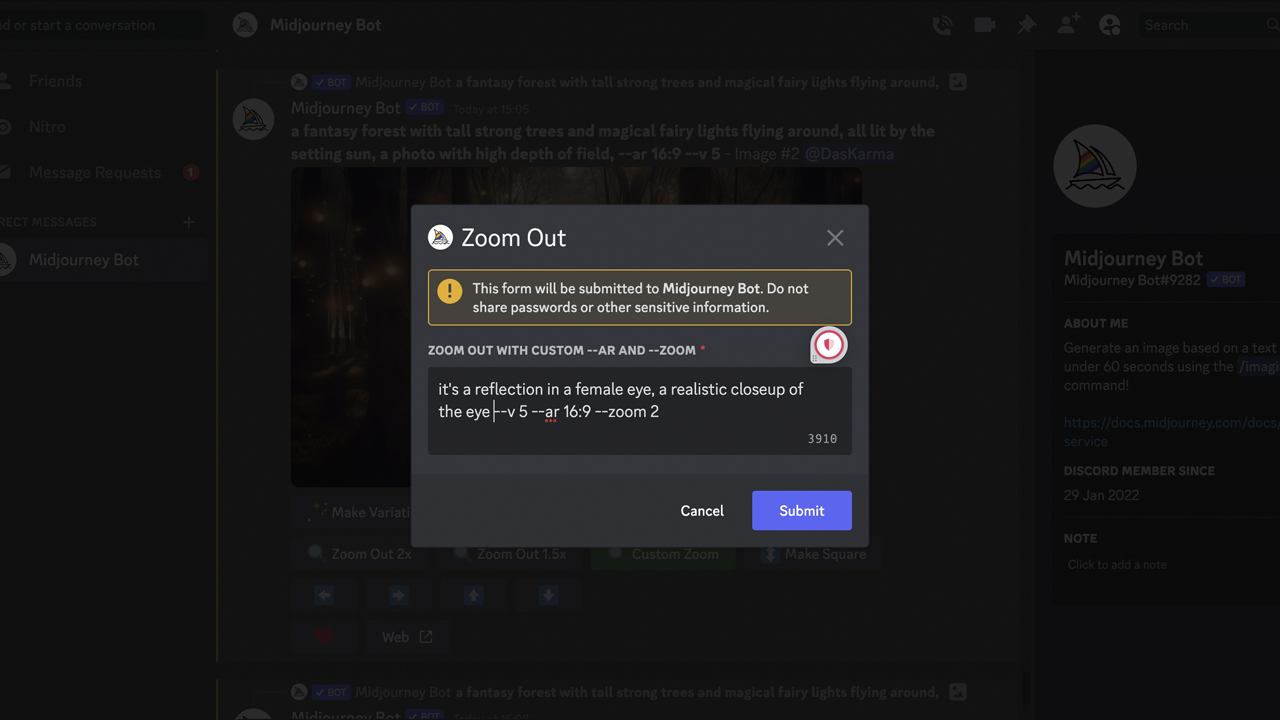
In the above pop-up window “-ar” stands for your custom aspect ratio, and “-v” for Midjourney’s version. Here you can see how you can also play with the “-zoom” parameter, varying values between 1-2. However, in order to make the video animation magic work afterward, I recommend leaving those settings unchanged. Just go on with the double zoom-out and everything will be alright.
Advanced Editing with Davinci Resolve
On a side note, the arrow-shaped buttons offer another feature, namely the possibility to pan your image in any direction. It uses a similar principle, which can be turned into a flashy transition or inspire an idea for a cool shot, but that’s another topic. For now, let’s create a couple of zoomed-out images.
Making a zoom-out video: the idea comes first!
Sounds quite easy, doesn’t it? That’s why nowadays the internet is full of creative artwork exploring this feature. What can make your zoom-out video stand out? A story, of course. So, my idea was to use generated pictures for a clip, which would tell a short story and could be turned into an endless loop afterward. Whether I succeeded or not – I’ll leave that up to you to decide.
The most important (and exciting!) thing in the creative phase is to write a concise concept in advance. From a storytelling perspective, I suggest you ask yourself the following questions:
- What can a zoom-out effect generally reveal in your video?
- How many plot twist points do you need for your idea to unveil?
- Which pictures would best help visualize the story, and in what order?
Tackle it as an ordinary film concept, and write down the required images exactly like you do with different shots in a scene breakdown. Now take this list to Midjourney, and let’s get to prompting.
Of course, you can ignore my tips and rely entirely on the AI’s imagination by just clicking “Zoom Out 2x” on randomly generated pictures. These results will also stun you, no doubt about it. However, in my opinion, the entire process becomes more thrilling when you combine your human narrative skills with artificial intelligence rather than handing the whole thing over to it.
Gathering the visuals for a zoom-out image
My story begins with a landscape shot of a beautiful magical forest, which then turns out to be only a reflection in the eyes of a girl. So, I started by generating the proper opening image and added a custom prompt in the application of the first zoom-out effect (the one I showed above). After multiple iterations and tryouts, Midjourney came up with some decent results:

So, the first two images are now ready, and surprisingly, this is enough to create an animation. Yet, if you want your video clip to have a greater impact on viewers, I suggest generating at least 5 pictures, zooming further and further out. Therefore, repeat the same process multiple times with all of your “shots.”
For example, from the close-up of the eye to the portrait of the girl I needed 4 steps with 2x zoom-outs in between. It wasn’t just an effortless button-clicking action, to be fair. You have to repeat each of the attempts until you get a satisfactory result with a realistic-looking perspective, the least amount of weird artifacts, and believable lighting. So, prepare yourself for a long evening full of tedious image generation. As the saying goes: no pain, no gain. To cheer you up, look at the amazing output examples Midjourney presented me with (a sarcasm sign required):

Images credit: created with Midjourney for CineD 


After you finish generating all the images for your zoom-out video, save and rename them. You can either do it one by one directly from Discord or proceed to your own gallery page by clicking “Web”. I find the latter more convenient, as my chat is usually a mess. After logging in on the Midjourney website, choose “Select mode” in the upper right corner as shown in the screenshot below. Mark all the final visuals and hit “Open Downloader”. The rest is self-explanatory.
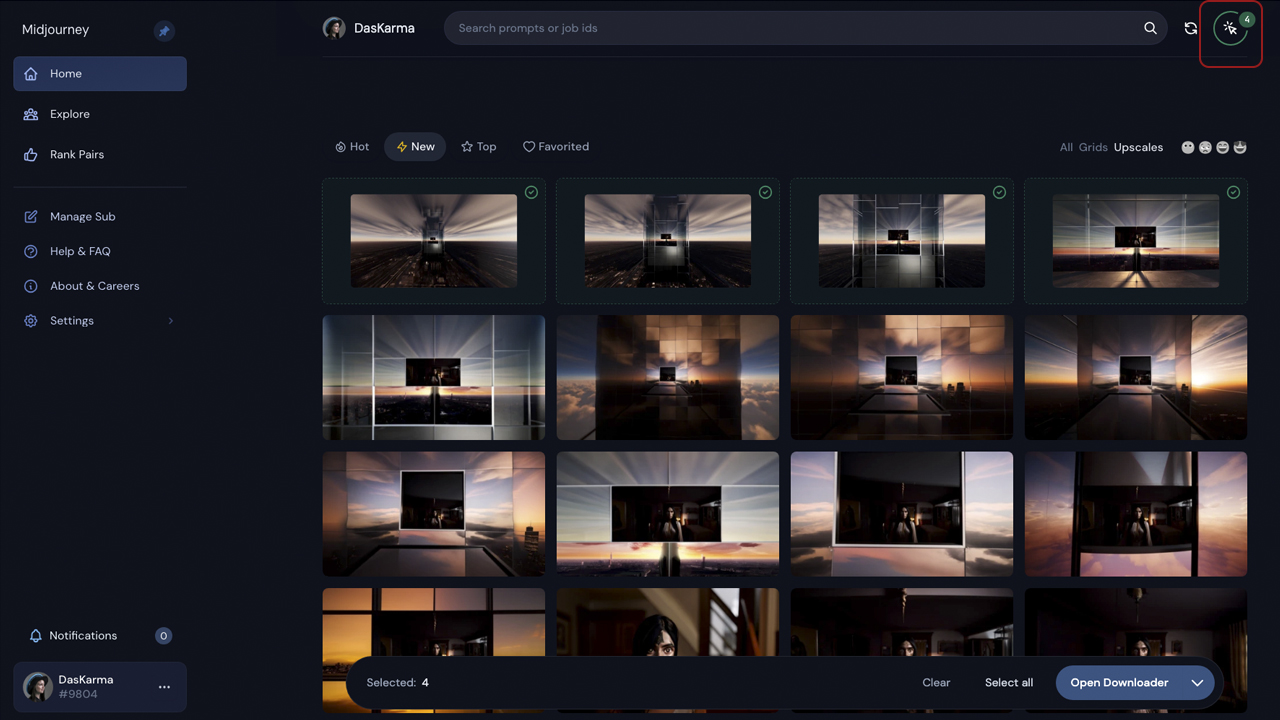
All set? Let’s make a movie then!
A few ways for animating your zoom-out video
Here comes the tricky part. After all the tests, I must admit, I still didn’t find the most elegant and trouble-free way to create an infinite zoom-out video from AI-generated pictures. A couple of functioning workflows follow, yet all of them include impediments and limitations. So, if you know a better solution for this challenging task, please let me know in the comments below. I appreciate any input and would be seriously thrilled!
The initial problem stems from Midjourney’s own limitations. When you align the generated images on top of each other and scale them accordingly, you’ll notice that the neural network doesn’t handle the edges and corners effectively. Take a look at this illustration:

Do you see what I mean? Although it’s an easy fix, keep in mind that one of the essential steps in your subsequent process (regardless of the tool you use) will be to mask out these imperfections on every image.
Now, to the software. One option would be stitching your pictures together in a graphic design program like Adobe Photoshop, and getting a colossal Frankenstein of visuals in the end (which can then be animated with simple keyframes). However, the filmmaker’s path obviously leads us to the familiar haven of editing software.
You can basically go with any program and the workflow will stay the same. Yet, if you’re a beginner and have never cut a video before, consider using DaVinci Resolve for this purpose. First, it has a free version and quite an intuitive interface. Second, you can learn the basics very fast. For example, we have various DaVinci courses on MZed.com, like “Advanced Editing with Davinci Resolve” by Ollie Kenchington. (Additionally, we will soon be releasing “The Beginner’s Guide to DaVinci Resolve 18“ from Ollie on MZed).
How to create a zoom-out video in the editing software
In this part of the tutorial, I’m using DaVinci Resolve and assuming that you’re not a beginner. After setting up your project, create new video tracks matching the number of images you’re about to animate. Then place your pictures as shown in the screenshot below. The upper one is our closest shot and the final visual concludes at the bottom of this staircase:
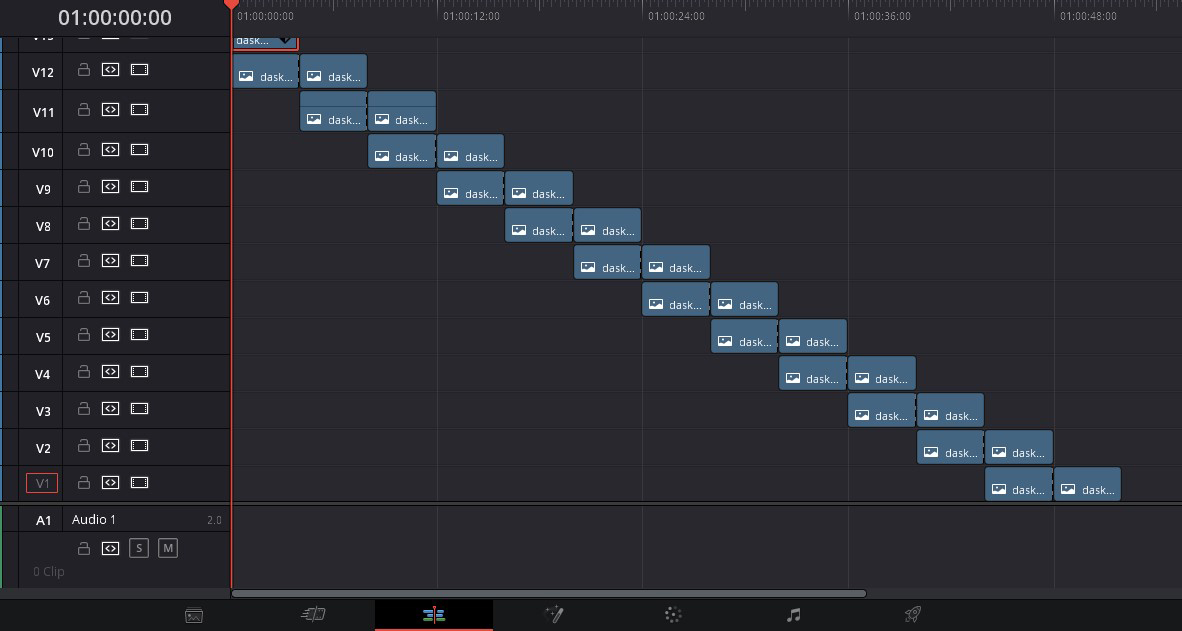
As you can see, each upcoming 2x zoomed-out picture should always highlight the previous one before having its own moment of fame on the timeline. I cut the shots in half to visually emphasize this moment, but you don’t have to do it. Just remember that the second picture should be twice as long as the first, and the rest should be the same length as the second one. Now, let’s add some keyframes. I’m using a simple “Zoom” in the “Transform” controls in Edit Page.
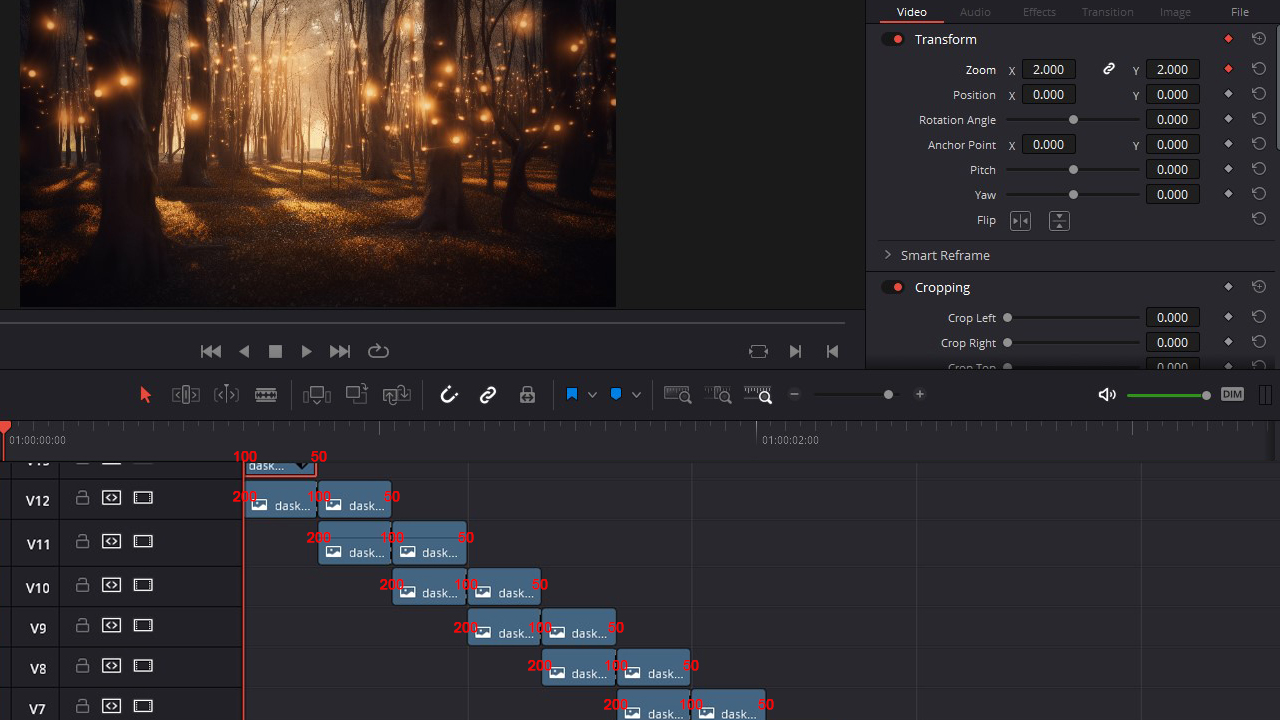
The first picture should be given keyframes on the very first and very last frame of the image, scaling down from 100% to 50%. Starting from the second row, every other shot will get 3 “zoom” points: 200% in the beginning, 100% in the middle (where two overlapping shots meet), and 50% in the end frame. Copy and paste them to all the following images, and what you initially get will look something like this:
Ignore the edges for a moment. Do you see that the video stumbles slightly at several points? That’s the problem we can’t really surmount if we want our clip to maintain a reasonably consistent pace. Two overlapping images should have the same zoom speed but also coincide in length, and that‘s the only way to achieve it. (Correct me please, if it’s my misconception).
Yet, if you want to play around with speed ramps, there is a way to hide those bumps and smooth out the zoom. Highlight all the clips on the timeline, right-click, and select “New Compound Clip” from the pop-up menu (in Adobe Premiere Pro it is called “to nest”). That way your “staircase” turns into one video file, which you can easily adjust as you like. For example, add a speed ramp by using the “Retime Controls” and “Retime Curve” tools (right-click on the clip to see them). I went with a wave-looking one in the end:
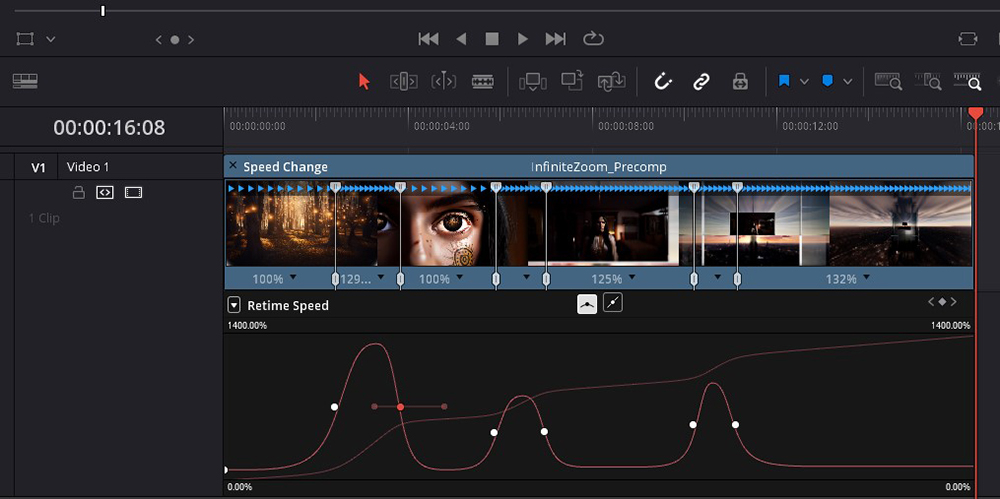
On top of that, I used the compound clip to add some motion blur and to cover the harsh image’s corners. The easiest fix for this issue is to crop each picture slightly, pulling a soft feathered mask over the lines. To hide the blank spaces that are created, you will also have to crop in on the whole video clip. Now add some music and enjoy the final result:
Not too bad, right?
Another way to a more consistent zoom-out flow
Of course, we can avoid those slight jolts in our animation. However, it will reveal another problem – this time of a mathematical nature. When the underlying image scales simultaneously with the smaller one, it needs to be twice as fast in order to finish in time. So, if we want a smooth zoom effect, the duration of the upcoming clip should be 1,5 the speed of the previous one. Sounds confusing, but it’s pure science. For better visualization, here is what the length and placement of clips look like in this case:
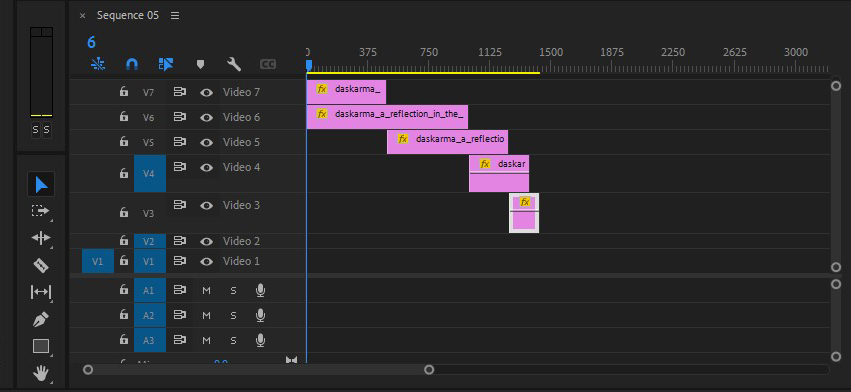
This video will have a consistent zoom flow without any jolts, yet it will also accelerate more and more toward the end. That’s mathematics, and attempting to outsmart mathematics is akin to bringing a knife to a gunfight. Not possible.
The biggest issue here is that eventually, the editing software will reach its limit and won’t be able to further divide the clips. On the bright side, if your zoom-out video consists of only a few images (up to 5-6, for example), it might become your go-to method. Here is the result I got thanks to this workflow (after masking out the rough corners, of course):
How to animate a zoom-out video in After Effects
Another method that I find effective and can get you the most fluent results is to use Adobe After Effects (or any other animation software of your choice). In fact, the final video at the top of my article was created following this workflow. If you’re not accustomed to using After Effects, don’t worry, I’m not good at VFX either. It shouldn’t stop you from trying it out though, because this process turns out to be quite simple. Let me guide you step by step.
First, create a composition with the aspect ratio of the picture. The length should align with the desired length of the final video. Drag the sorted images onto different layers on top of each other. Our closest shot (the forest in my example) should lie on top.
Turn all of the pictures into 3D layers by clicking the little button I marked in the screenshot below:
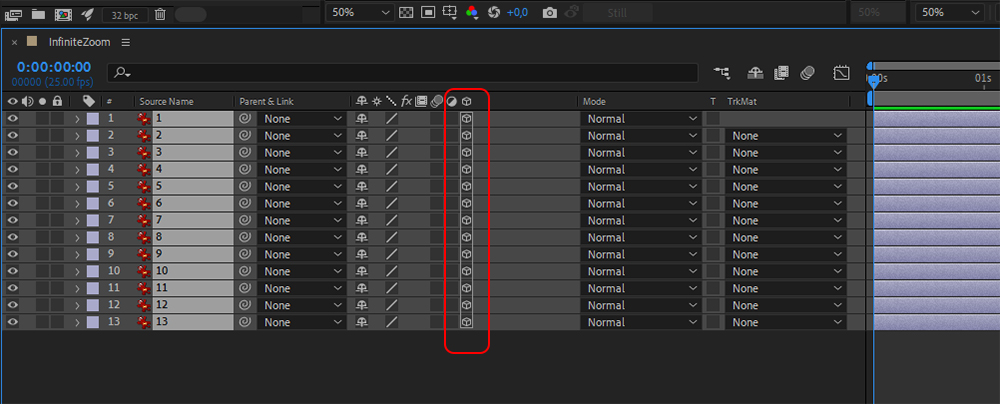
Let’s also create a camera in this 3D space. Right-click on the timeline – new – camera. You can use the standard camera settings, so no need to change anything in the pop-up window.
In the next step, we link our images to each other using so-called pickwhipping. Starting with the first picture, click and hold the spiral icon near the layer and drag a blue line from it to the next zoomed-out image, as shown in this illustration:
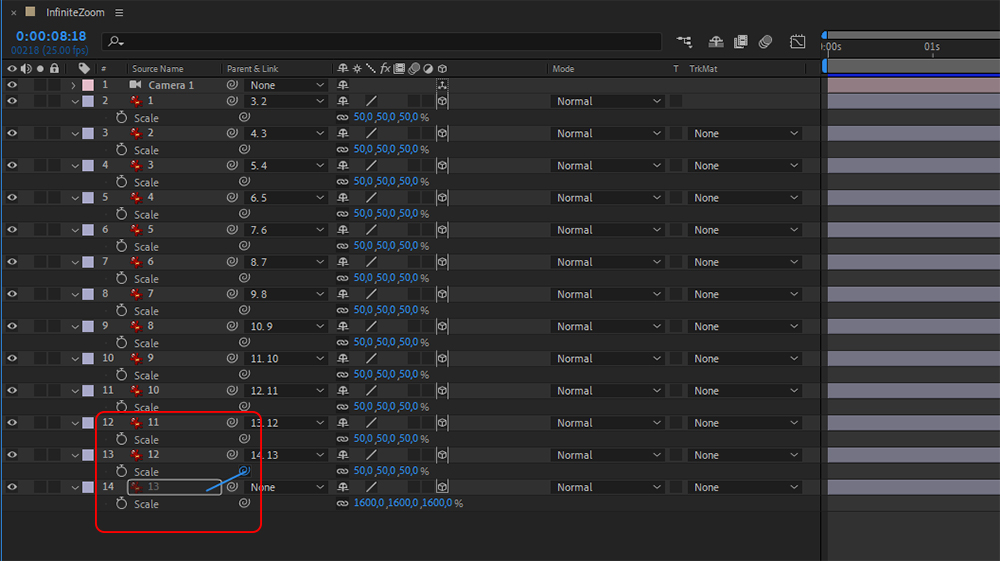
The layers are connected now so we can do several easy iterations at once. First, scale them properly. The final picture should be the biggest one (I set it to 1600%, for example, because my video contains a lot of images). Assign each subsequent clip a value of 50% from the previous one. You can see what the settings should look like in the screenshot above.
Second, we can precisely align the images and mask out all the imperfections. In my case, Midjourney made a bunch of mistakes with framing as well (just look at the example below), and it was a pain to correct them in editing software. In After Effects, on the contrary, I can move one image slightly and the others move along with it because we pickwhipped them all previously. As for the picture’s edges, you can create a mask by using a shape tool to drag from the top panel onto a selected layer. (Double-click works just as fine). You can add a soft feather to the mask in its properties, exactly like we did in DaVinci.

All set and ready for animation. Next, we must reposition our previously created camera within the 3D space. You can either use the dolly tool (an arrow pointing down) or execute a simple keyframe animation of the camera position. For the latter, go to your closest image, find a perfect central framing, and hit the stopwatch icon. Then, change only the Z-position value to zoom out to the final image, and set another keyframe.
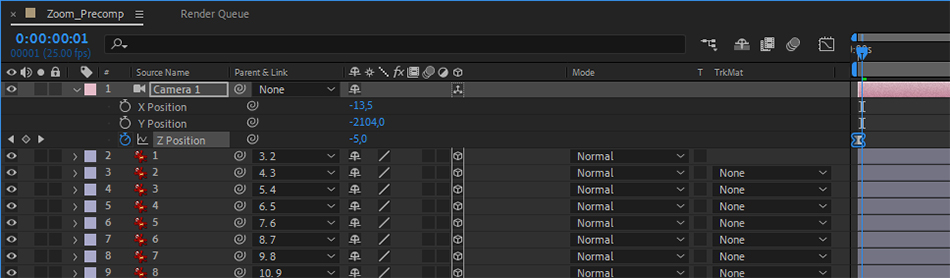
The basic movement is done, and you can adjust it as you like: interpolating between keyframes, enabling motion blur, inserting speed ramps, slowing down the beginning, and accelerating the rhythm towards the end. I also duplicated the video and reversed the second part in order to have a seamless loop as the final result.

A few tips and observations along the way
- If you want a more cinematic look to your images, make sure to add some filmmaking parameters to your text prompt in the AI generator. For example, give a title to the lens that you find particularly nice for this kind of shot (like “50mm”). Such terms as “high depth of field” also work quite well, at least in Midjourney.
- When you don’t customize the prompt and just click “Zoom Out 2x”, the neural network will try to include parts of your previous wording in the expanded picture. Let’s say you wanted your image to be a window frame, which then should find its place on a glass façade. In that case, don’t forget to remove the words “window frame” at some point, or you’ll end up with a cabinet of curiosities, containing endless mirror reflections.
- You cannot use the “Make Variations” or “Remaster” functions in Midjourney while creating a zoom-out. Although they are great for polishing the image output, they will mess up your original picture, and the zoom transition won’t work afterward. A pity, really.
- Don’t overcomplicate. My concept was initially too long and too tricky for AI (including glass, a human character, and 3 different setups with 13 images in general. So, in order to make everything perfect, I ran out of paid hours, which I never managed to do before!)
- To create the zoom-out video, use the software you’re familiar with. But at the same time, don’t be afraid to try out new things and develop your skills.
Conclusion
What a long ride! I hope you enjoyed it and now have a feeling for all the nuances to create infinite zooms with the help of artificial intelligence. If something was unclear, please don’t hesitate to ask.
I’m curious. What story would you like to tell with this new tool? Is there any other creative way to utilize AI’s latest features? Have you come up with a procedure that is simpler than my described workflows? Let us know! Have fun experimenting, and don’t forget to share your zoom-out video result in the comments below!
Image source: created with Midjourney for CineD.
Full disclosure: MZed is owned by CineD