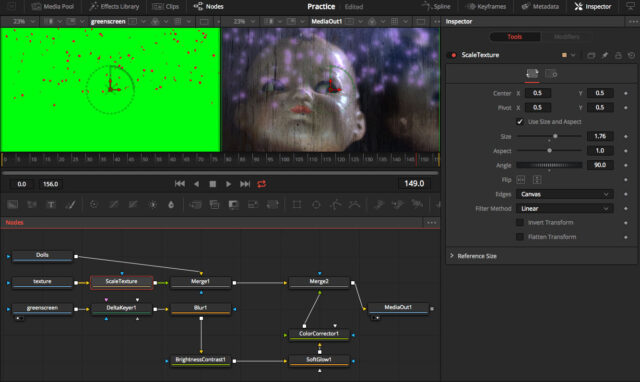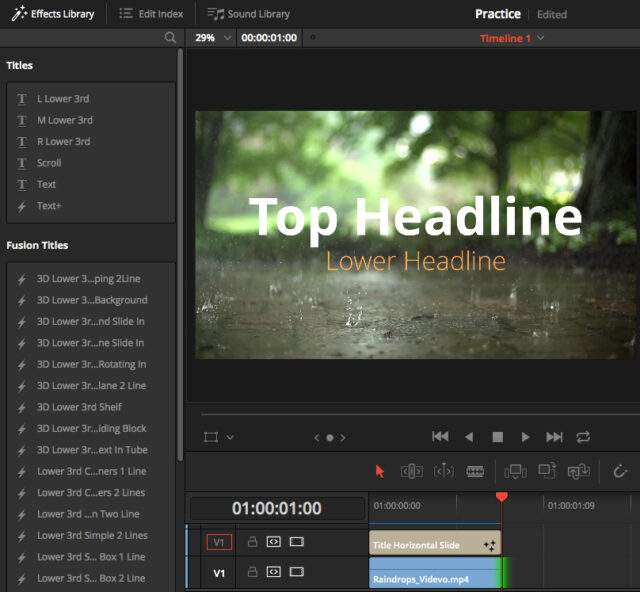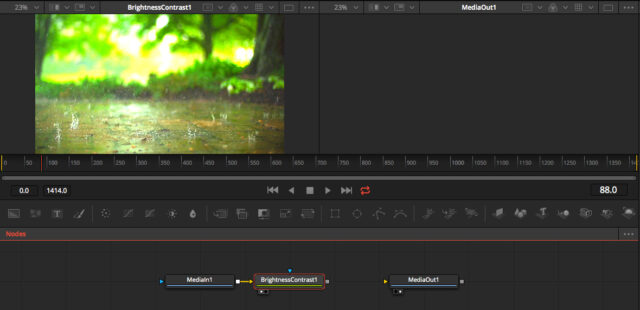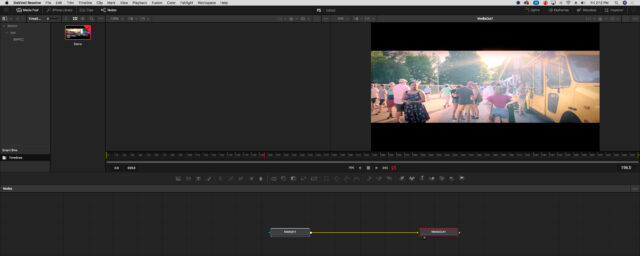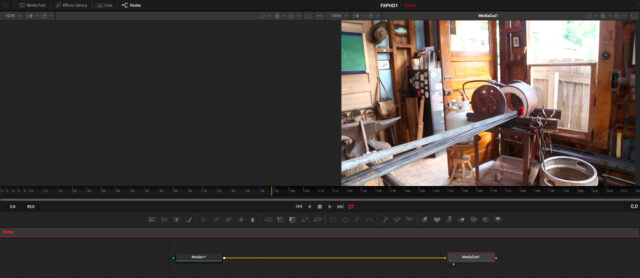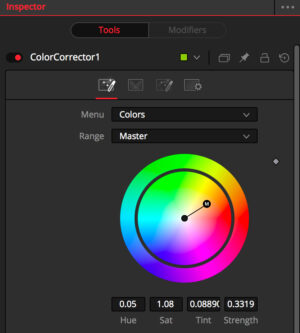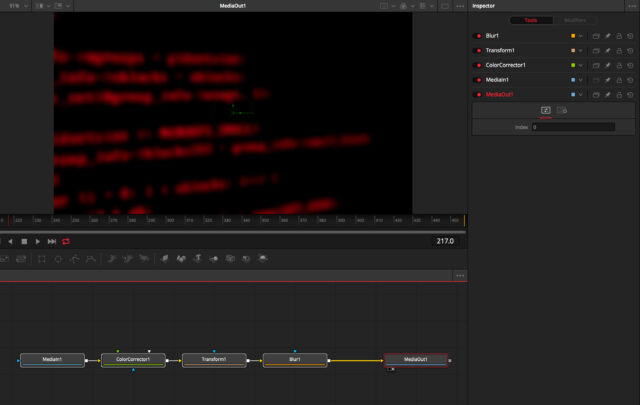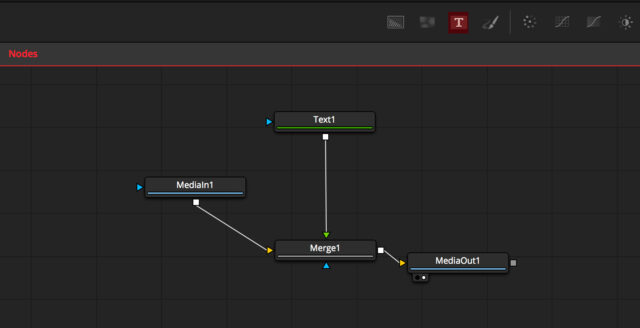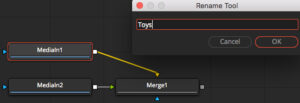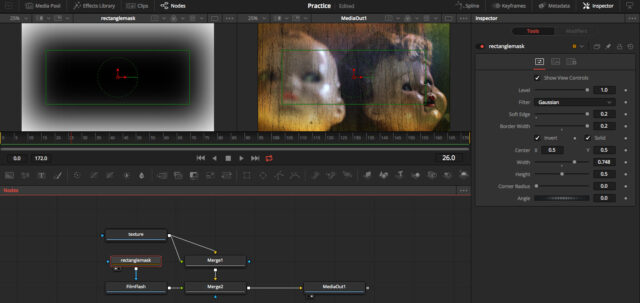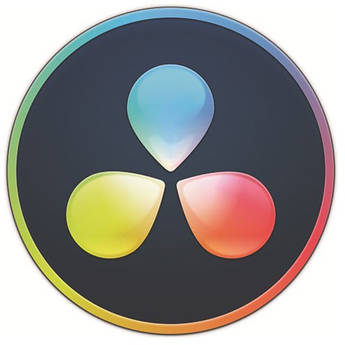Resolve 15とAfter Effectsをお使いだろうか? ResolveのFusion ページでは、レイヤーの代わりにノードを使用する。 ここではResolveの5つのTipsを紹介しよう。
NAB 2018の最大のニュースの1つは、DaVinci Resolve 15とノードベースの合成アプリであるFusionの統合だろう。 (NABでのResolve 15の発表はこちら)。 Da Vinci Systemsは、2004年にハイエンドで高価な2KカラーグレーディングシステムであるResolveを発表した。 その後Blackmagic Designは、2009年にDa Vinci Systemsを、2014年にEyeon Software IncのFusionを、2016年にDAW Fairlightを買収した。Resolve 15は6ページで構成されたタスクを実行する。メディアページはAEのプロジェクトにあたる。 その他のページは、編集用のEdit、モーショングラフィックス/コンポスト/ vfx用のFusion、カラーグレーディング用のColor、オーディオ用のFairlight、ファイルを出力するDeliverだ。
以前はResolve 14とFusion 9は別々のアプリだったが、Resolveは「New Fusion Connect Clip」コマンドでタイムラインをFusionに送ることができた。 Fusionは現在Resolve 15に統合され、更に迅速に簡単に作業を行うことができるようになった。1つのアプリですべてを行うことができ、多くのクリエーターに恩恵をもたらしている。 DaVinci Resolve 15は無料版と300ドルのスタジオ版を選択することができ、今や多くのユーザーが使っている。
1. EditページでFusionのタイトルを作成する
一般的なモーショングラフィックスのタスクでは、タイトルなどを作成する。 Resolve 15は、After Effects同様、3DのFusionタイトルをEffects Libraryに追加することができる。好みのFusionタイトルを見つけたら、タイトルをタイムラインにドラッグし、 Inspectorパネル(AEのEffects Controlsパネルにあたる)でタイトルを加工する。タイムラインのFusionタイトルにアイコン(3つ星)があれば、それはFusionクリップであることを示している。
2. Fusionページ
Editページのタイムラインにあるクリップに再生ヘッドを置き、Fusionページをクリックすると、MediaInノードとMediaOutノードが表示される。 下の図ではMediaInはEditページのクリップで、MediaOutはFusionページの出力だ。
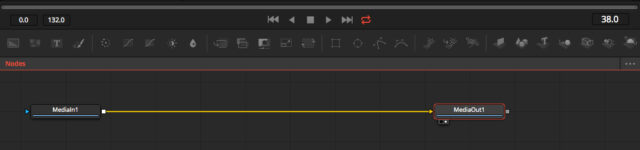
Putting your playhead over a clip in the timeline results in MediaIn and MediaOut Nodes in the Fusion Page
Resolve 15ではタイムラインが統合されているので、Fusionで行ったことは、Edit、Color、Fairlight、Deliveryの各ページに反映される。 Fusionで重要なのはMediaOut Nodeに接続しているか、あるいはページに何も表示されていないかだ。
3. FusionページインターフェースとNodeのロジック
AEがレイヤーで合成するように、Fusionはノードをフローチャートで接続する。 AEと同じように、キー入力、トラッキングとスタビライズ、エクスプレッションの使用、モーショングラフィックの作成ができる。Resolveの利点は、ベクトルペイント、真の3D合成、およびパーティクルシステムだ。
Fusionページには4つのセクションがあり、左にMedia PoolとEffects Library、上部に2つのビューワー、下部にワークエリア、右側にInspectorが配置されている。Node Editorでノードツリーを作成し、Spline EditorとKeyframe Editorを使用してワークエリアを作成する。デフォルトでは、下部にNode Editorが表示され、Spline EditorとKeyframe Editorは閉じられている。
選択したNodeをロードするビューアが2つある(1つに変更することも可能)。Nodeを選択し、1(左側)または2(右側)のビューアを選択することによってビューアにNodeをロードする。
4. よく使うNodeはツールバーに
Node Editorの上にあるツールバーでは、テキストやマスクなど頻繁に使用されるNodeを登録できる。ResolveはこれらのNodeツールを呼び出すことができ、多くのツールが Effects Libraryにある。下の図はカラーコレクターの例。 MediaIn1が選択されていることを確認し、ツールバーのColor CorrectorアイコンをクリックするとColor Correction1が2つのMedia Nodeの間に表示されるので、Inspectorで色補正設定を変更できる。
5. Node操作の基本
Transform(スケール、回転など)やAEのエフェクトは、FusionではToolと呼ばれる。追加するToolごとに個別のNodeを作成する。したがって、Color Corrector、Transform(サイズ変更)、およびBlurツールを追加する場合は3つのNodeが追加される。
2つのクリップを接続するには、あるいはクリップをテキストに接続するには、Merge Nodesを使う必要がある。これがどのように機能するかを見るため、クリップにテキストを追加してみよう。 MediaIn1 Nodeを選択し、ショートカットメニューからテキストアイコンをクリックする。 2つのクリップは、Merge 1 Nodeに自動的に接続され、テキストはフォアグラウンド(上)、MediaIn1はバックグラウンド(下)になる。他のクリップを接続するには、Merge Nodesには3つの入力(Foreground、Background、Effect Mask)しかないので、別のMerge Nodeが必要となる。
ノードツリーが複雑になる場合は、Nodeを選択し、F2キーを押してNode nameを変更する。複雑なノードツリーでは特に重要で、各ノードが何をしているのかを知ることができる。
Extra Tip:EditページでFusionクリップを作る
より複雑な合成を作成する場合は、EditページからFusionクリップを作成するのが簡単だ。Editページのタイムラインで複数のクリップを選択し、右クリックして「New Fusion Clip」を選択する。下の例では3つのクリップがあるので、Fusionは自動的に3つのクリップを2つのMerge Nodeに接続する。その後、各Merge NodeのComposite Modeを変更し、ソフトマスクをテクスチャに追加している。
Resolve 15のNode操作を簡単に見てきたが、これらのヒントが役に立てば幸いだ。Rololve 15については、BlackMagic Design Resolve CenterのWebページで入手できる。