DaVinci Resolve 18.5で自動転写を3分で学ぶ!クイックチップビデオ
Blackmagic DesignのNLE、DaVinci Resolveの18.5 Beta 3に、要望の多かったオーディオトランスクリプション機能が追加された。このクイックヒントでは、この機能の仕組みと、ワークフローをスピードアップする方法について紹介する。
はじめに
音声転写を開始するには、メディアプール内のクリップを右クリックして、「音声転写」を探し、「転写」をクリックする。しばらくすると、DaVinci Resolveのニューラルエンジンがクリップを分析し、トランスクライブを作成する。現時点では14の言語に対応しており、今後順次対応予定。
トランスクリプションウィンドウ
トランスクリプションが終わるとすぐに新しいウィンドウが開き、操作方法のオプションが表示される。右上には、トランスクリプションをTXTファイルとしてエクスポートするボタンと、長いクリップの中から特定の単語を探すための検索ウィンドウがある。
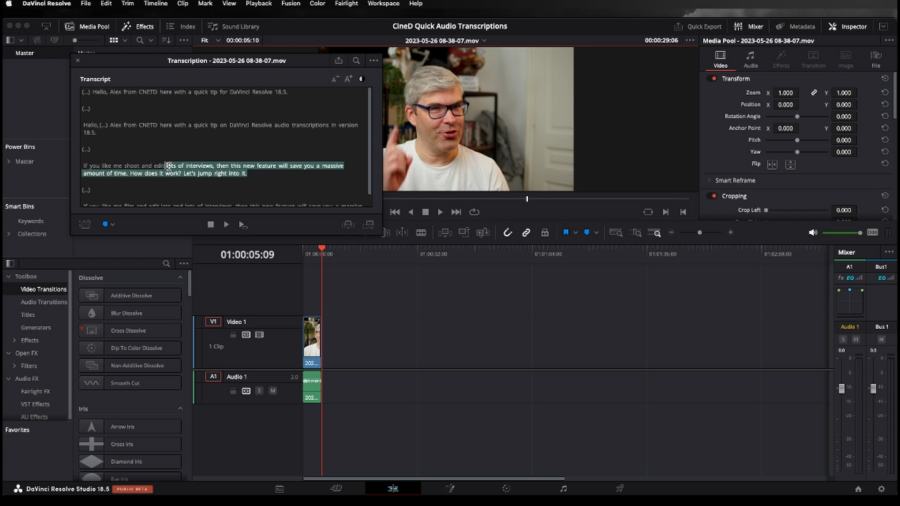
隅にある3つのドットは、DaVinci Resolveが検出したポーズを削除する機能を隠している。間に間がある2つの文章を選択してタイムラインに追加すると、間が自動的に切り取られる。
左下には、クリップの選択部分からサブクリップを作成するボタンがある。これにより、サブクリップはメディアプールに追加されるが、タイムラインには直接追加されない。また、左下にはマーカーコントロールがある。
ウィンドウ下部の中央部分には、リプレイボタン(「停止」、「再生」、「インからアウトへの再生」)がある。
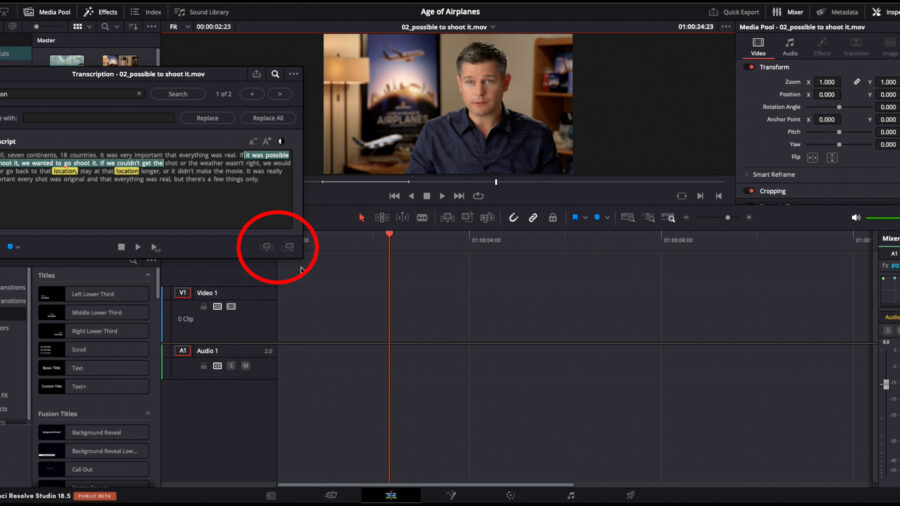
重要なボタン
ウィンドウの右下には、最もよく使うであろうボタン、「挿入」と「追加」がある。これらは、選択した文章をタイムラインに直接挿入または追加することができる。「Append」はタイムラインの最後に、「Insert」は再生ヘッドに最も近い2つのクリップの間のスペースにクリップを配置することができる。
詳細情報
DaVinci Resolveを使い始めるための詳しい情報は、初心者向けのリソースを掲載したこちらの記事をご覧ください。また、Ollie KenchingtonのDaVinci Resolveの決定版ガイドをMZed.comでご覧ください。
価格と発売時期
DaVinci Resolveは、Blackmagic Designのウェブサイトから直接ダウンロードするか、フジヤエーカメラのサイトから入手できる。アップデートの前に、何か問題が発生した場合の準備方法についての記事をご覧ください。
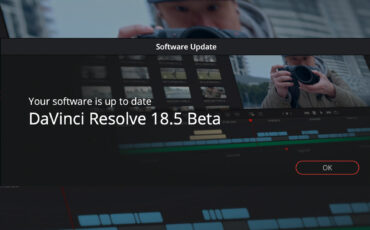


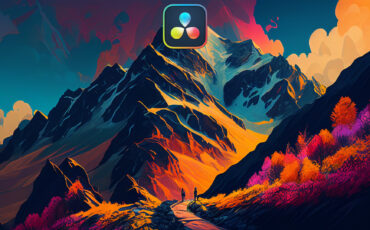

























![REDがニコンZマウントバージョンのV-RAPTOR [X]とKOMODO-Xを発表](https://www.cined.com/content/uploads/2025/02/RED-V-RAPTOR-X-KOMODO-X-Z-Mount-featured-409x230.jpeg)



![REDがニコンZマウントバージョンのV-RAPTOR [X]とKOMODO-Xを発表](https://www.cined.com/content/uploads/2025/02/RED-V-RAPTOR-X-KOMODO-X-Z-Mount-featured-340x190.jpeg)




