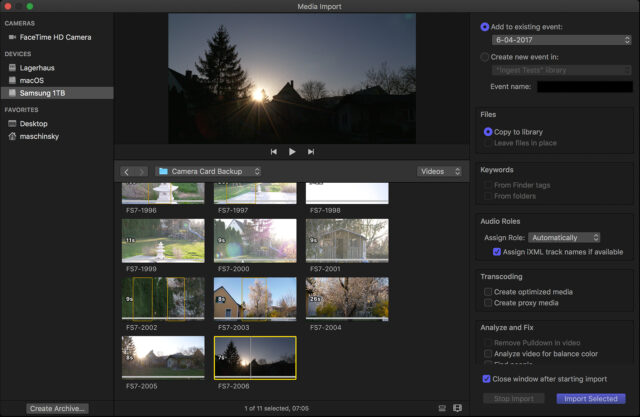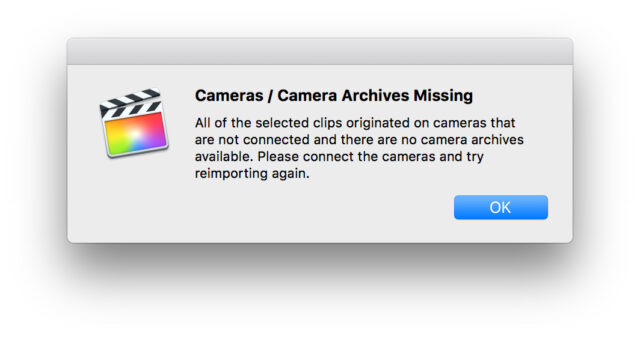今回から3回にわたってFinal Cut Pro Xで、カメラの記録メディアカードからファイルのインポートを行ううえでの、いくつかのヒントやテクニックを紹介する。
Final Cut Pro X(FCPX)は、一見かなり単純な機能しかないように見えるが、その機能はかなり多才だ。またFinal Cut Pro Xでは、環境設定画面を表示する機会はあまりない。これは、技術的に詳しくなければ編集ができないということがないように考慮されたAppleの戦略なのだ。
現実は、Final Cut Pro Xは強力なNLEであり、リリース以来28回にわたる無料アップデートがされている。そのほとんどはプロのワークフローと機能に対するものだ。
前置き
さてメディア管理の基本は、編集を始める前に必ず元のメモリーカードをバックアップすることだ。
メディアのコピーは、理想的には少なくとも3つ作りたい。1つはNLEで作業するため、後の2つはパソコンに接続しないで、好ましくは異なる場所に保管しておきたい。バックアップを常に手元に持っている必要はない。
ではFinal Cut Pro Xでカードベースのメディアを扱う方法について解説しよう。
FCPXにファイルをインポートする
注意:ここで言うカードとはカメラで記録し、カメラで記録されたままのファイル構造を持つXQD、SxS、あるいはSDカードを指す。Final Cut Pro Xは、Atomosのモニターレコーダなどに使用されているSSDをカードとは見なさない。これらは、ビデオクリップを含む外部ボリュームとしてマウントされる。以下の記述では、そのようなメディアに対してはは当てはまらない場合がある。
それでは、基本から始めよう。カードをカードリーダーに挿入すると、他の外部記憶装置と同じようにMacのデスクトップにマウントされる。 Final Cut Pro Xが動作している場合は、すぐに「メディアの読み込み」ウインドウが表示され、ライブラリに読み込むクリップを選択できる。ショートカットCommand + Iでウインドウを開くこともできる。
さてここで、ファイルにチェックを入れることができないことに気づいたかもしれない。この機能はインターフェイスでグレー表示されている。 Final Cut Pro Xは、カードからインポートしたすべてのファイルを、ライブラリの設定で定義したメディア保存フォルダにコピーする。
カードのファイルに直接参照(リンク)できないようになっているのは、完全に理にかなったことだ。そうしないと、カードのファイルを誤って編集に使用し、Final Cut Pro Xを閉じた後で、カードを取り出し、カメラ内でフォーマットしてしまうと、大切なファイルを失ってしまう可能性があるからだ。
ヒント:カードから読み込む場合は、クリップを選択でき、選択されたクリップだけがFinal Cut Pro Xに読み込まれる。クリップごとに複数の範囲をドラッグすることもできる。非常に長いクリップで、必要な部分のみをインポートしたい場合、この機能は非常に便利だ。これはカード確認ライトの取り込みでのみ有効な機能だ。カメラ固有のファイル構造を持たない通常の外部ボリュームからインポートされるクリップでは、この機能は使えない。
取り込みをクリックするとすぐに取り込みが開始される。 Final Cut Pro Xがメディアをバックグラウンドでコピーしながら編集を開始することもできる。Final Cut Pro Xは裏で現在の保存場所にあるメディアファイルにエイリアス(ソフトリンク)を作成し、それらがコピーされるとライブラリの保存場所にあるファイルと置き換える。
インポートが中断された場合
Final Cut Pro Xではバックグラウンドでコピーされているメディアを使用して作業することができるので、メディアのインポートが完了したことを確認することは非常に重要だ。これを行うには、Background Tasksウインドウのcommand+9、またはWindow > Background Tasksを選択する。
何らかの理由でインポートが中断された場合、一部のファイルが保存場所にコピーされていない可能性がある。カードをパソコンに接続した状態でFinal Cut Pro Xを起動するとうまく表示され、編集することができる。
ヒント:ライブラリウインドウのサムネイルの左下にある小さなカメラのアイコンで、ライブラリの保存場所にまだコピーされていないクリップを識別できる。
ただし、カードをアンマウントすると、まだコピーされていないクリップはすべてオフラインになる。これを修正するには、File > Import > Reimport from Camera/Archiveからの再読み込みを使用する。この機能により、接続されているカードから複数のクリップのインポートを再開できる。
カードをパソコンにマウントし、ブラウザでオフラインクリップを選択してコマンドを起動することにより、インポートを再開できる。
カードまたはアーカイブから再読み込みしようとすると、Final Cut Pro Xが下のエラーメッセージを表示することがある。
この問題を解決するには、Import Mediaウインドウ(command+I)を開き、カードに移動して選択し、内容が下に表示されたら、Import Mediaウインドウを閉じる。これでFile > Import > Reimport from Camera/Archive から再インポートが機能するはずだ。
このシリーズの第1回はここまで。近く第2回を掲載する予定だ。