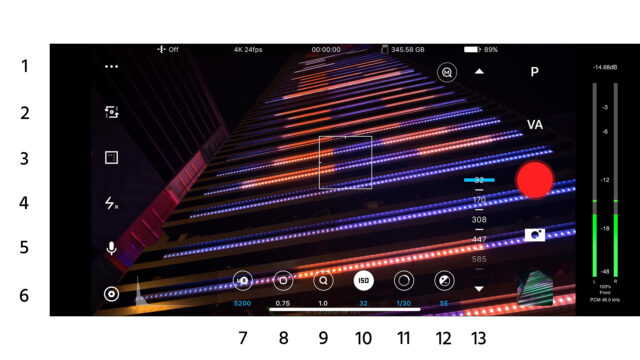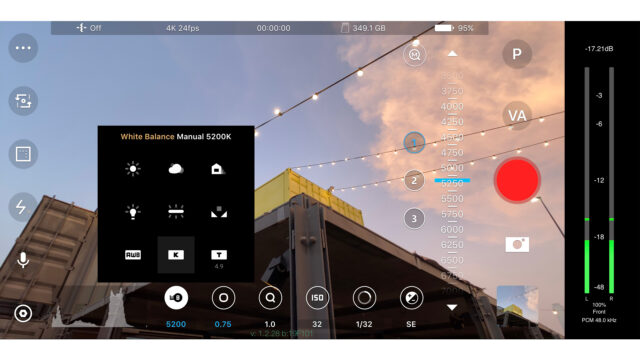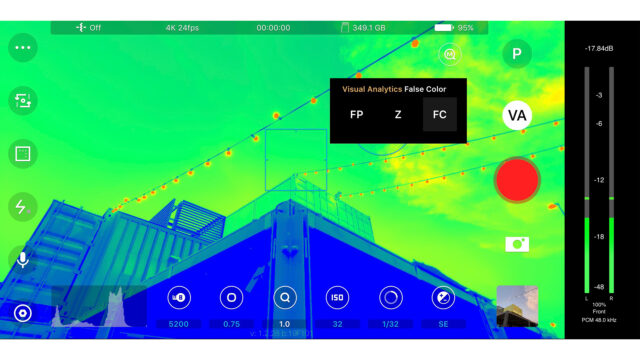Beastcamは、FiLMiC Proと双璧の、iPhone向けの堅牢で安定したプロビデオ録画アプリ。 今回はそのBeastcamをレビューする。

Shooting a test video using Beastcam app on the iPhone 11 Pro Max, with the new Beastgrip 1.55X anamorphic lens. Image credit: Richard Lackey
2020年2月に、筆者はBeastgrip Proシリーズ1.55Xアナモルフィックレンズのテストをした。同時に、Beastcamアプリのベータ版もテストした。 Beastcamは1.55Xのデスクイーズをサポートする当時の唯一のビデオカメラアプリだった。ドバイが1か月にわたるロックダウンに入る前に、Beastcamと1.55Xアナモルフィックレンズの両方をテストできたのは幸運だった。
ここ数か月間使用していたベータ版は非常に安定していて、正式なリリースが近いことが分かった。このレビューでは、FiLMiC Proとの違いについても触れている。また筆者のテクニックについても説明している。さらに高度な機能と、ここでは詳しく説明していないが、写真の機能も搭載している。
Beastcamとは
利用できるビデオカメラアプリは多くあるが、真に使えるものは多くない。
- 応答性の高い直感的なインターフェースを介して、必要なレベルの手動制御を提供
- 記録している画像に関する簡単で即時のフィードバックを表示
- 高品質、高ビットレートのビデオファイルを記録
- シームレスな画像作成ができる
Beastcamはこれらすべてを満足し、簡単に使える。 Beastcamの利点は、そのシンプルさだ。操作はタップするだけで行える。
シンプルな制御と直感的な操作
Beastcamは、初心者にとっても優れたプロビデオカメラアプリだ。使用前に、操作を学習する必要はない。これは、FiLMiC Proとは異なるアプローチだ。たとえば、ISO(ゲイン)とシャッタースピードが1つの手動露出制御で結び付けられている。
FiLMiC Proの露出アークスライダーは洗練されている。これは(もちろん、FiLMiC LogV2に加えて)FiLMiC Proの利点だ。Beastcamを使い始めるまでは、ISOとシャッタースピードを分離する方が好ましいとは思わなかった。その理由は筆者がビデオノイズを極力減らしたいためだ。
ISOとシャッタースピードを分離するケース
常にISO(ゲイン)を最低限に設定する。これは、スマートフォン特有のもので、もちろん、大型のセンサーカメラにはまったく当てはまらない。スマートフォンのイメージセンサーは小さくノイズが多すぎて、ゼロを超えるゲインレベルでは使用できない。もちろん、画像パイプラインの初期に適用されたネイティブノイズリダクションが有効になり、すべてのAIと計算機能が強化され、すべてが改善されている。 iPhone 11 Pro Maxを使用すると、ISO 100前後までは問題ないと感じているが、それ以上高くすることは避けている。もちろん、ノイズを最小限に抑えるに越したことはない。
撮影は、ポストプロダクションを前提に行っている。すべてをh.264またはh.265で記録し、8ビット4:2:0でエンコードされている場合、ソースのビデオノイズに対する許容度はほとんどない。スマートフォンでISO(ゲイン)を過度に高くすることは、許容できない。最小ISOで暗く、シャッタースピードが長い場合は撮影しない。スマートフォンのビデオノイズを抑えるには、明るいところで撮影するしかない。
ISO(ゲイン)を最低限にし、明るい環境でシャッタースピードとNDフィルター(ほとんどの場合、可変ND)を使用して、モーションブラーのレベルを制御している
Beastcamのプライマリ設定とコントロール
- メニュー(デジタルスレート、光学ハードウェア、スタビライゼーション、ガイド)
- カメラの選択
- 解像度、フレームレート、エンコードビットレート
- トーチ
- オーディオ
- 設定メニュー
- ホワイトバランス
- マニュアルフォーカス
- ズーム
- ISO
- シャッター速度
- スマート露出(ISOとシャッタースピードの組み合わせ制御)
- UI ISOスライダーに表示されるが、手動コントロールが選択されていても、スライダーはこの位置に表示される。
- 「P」–ユーザープリセット
- 「VA」–視覚分析(フォーカスピーキング、ゼブラ、偽色)
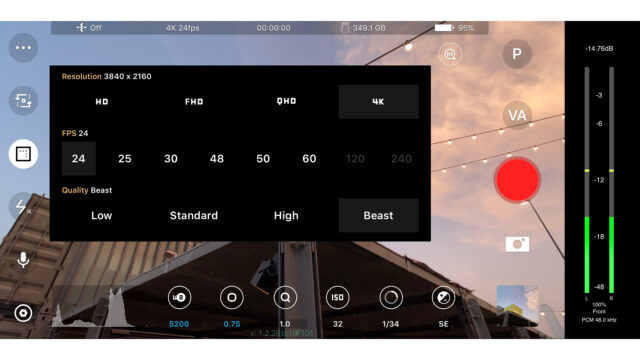
Beastcam UI showing Resolution, Frame Rate and Recording Quality Settings. Image credit: Richard Lackey
Beastcamでの記録解像度、アスペクト比、フレームレート、エンコーディングビットレートの設定は、すべて設定メニューからではなく、ビューア自体から直接行う。
設定メニューがあり、デジタルスレート機能をオンにする、DOFアダプターまたはアナモフィックデスキーのハードウェアサポートをオンにする、画像安定化オプション、ビューアーガイドなど、二次的な設定を行う。これらは、それほど頻繁に変更しないものだ。手ぶれ補正も非常に論理的に配置されている。
露出とフォーカス
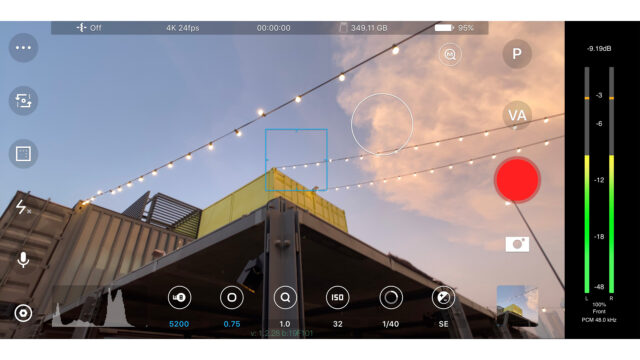
Beastcam UI showing square focus reticle (locked in blue color) and circle exposure reticle. Image credit: Richard Lackey
分割露光とフォーカスレチクルシステムは、写真アプリとビデオアプリの標準的な問題であり、Beastcamも例外ではない。 ISOとシャッター速度のどちらも手動でロックされていない場合、円形露光レチクルの位置によって自動露光のターゲット領域が決まる。同様に、正方形の焦点レチクルの位置が焦点ターゲットを設定する。どちらもタップでロックできる。ロックされると、上にある正方形のオートフォーカスレチクルの場合と同様に、青色に変わる。
ISOが手動で設定されロックされている場合、露光レチクルはシャッター速度のみを変更することにより自動露光を設定し続ける。これは、可変NDフィルターのようにトリミングできない固定NDフィルターを使用する場合に非常に役立つ。もちろん、シャッタースピードをフレームレートの2倍(つまり、24 fpsで1/48秒のシャッタースピード)に設定するのが理想的だが、固定濃度のNDフィルターでは常に可能であるとは限らない。この方法では、NDフィルターを使用して、シャッタースピードを適切にするが、露出レチクルを使用して、実際に適切な露出に最適なシャッタースピードを決定する。フレームレートは正確に2倍ではないかもしれないが、モーションブラーが発生しない限り、問題はない。
ISOとホワイトバランスを固定する
記録中に露出とホワイトバランスは変更しない。ポストでカラー補正する場合、露出とホワイトバランスは正しく、一貫ている必要がある。
ISO
前述のように、BeastcamでISOとシャッタースピードを分離すると、選択したカメラ(実際の値はカメラによって異なる)の最小値にしておく。 ISOは最小値にしておく。
ホワイトバランス
ホワイトバランスも一度設定したら動かさない。これは筆者のアプローチだが、オートホワイトバランスを使用するか、設定してロックする。
ポストでの色補正ができるので、ホワイトバランスを最も近いプリセット値にロックして、あとは変更しない。通常、筆者はほとんどの条件で5200K前後のどこかでデイライトプリセットを使用している。夜間室内で撮影する場合は、より暖かいタングステンプリセットに切り替え、タングステン照明のバランスを適切に調整する。タングステンライトは白ではなく温かみのある色調にしたい場合が多いので、その中間の色温度を使用する。
また、X-Rite Colorchecker Passportビデオチャートを、光が大きく変化するたびに数秒間撮影する。ホワイトバランスが一定に記録されていて、ライトまたはホワイトバランスを調整する必要があるときはいつでもカラーチャートのショットを数枚撮っておくと、DaVinciで後で色を修正できる。
Beastcamホワイトバランスプリセットの使用方法は、WBをタップしてプリセットの1つを選択するだけだ。太陽、雲、電球、または蛍光灯のアイコンをタップしている限り、変更するまでロックされる。
ショットごとにオートホワイトバランスを使用するか、毎回そロックしてから記録するか、ターゲットを使用してホワイトバランスを設定することができる。これを行うには、WBをタップしてAWBに設定する。色温度を直接入力する場合は、Kをタップするだけで、再度変更するまでその値にロックされる。ショット間に一貫性がないため、このアプローチはお勧めしない。ホワイトバランスのわずかな変更でも色に影響し、ポストで一致させるには時間がかかる。
映像分析
Beastcamは、非常に役立つ画像分析を提供している。これらは、「VA」アイコンをタップすることにより、ビューアから直接アクセスできる。ライブ画像分析には、フォーカスピーキング、ゼブラストライプ、偽色が用意されている。
画質
Beastcamは、ネイティブのAppleカラープロファイルでH.265(HEVC)で最大約160Mbpsで記録できる。これまでの筆者の経験では、画質は、同じ設定のFiLMiC Proとほぼ同じだ。
Beastcamはフラットプロファイルまたはログプロファイルを提供していない。FiLMiC Pro LogV2は、ネイティブのホワイトポイントやブラックポイントに影響を与えずに同等のログエンコード値(8ビットで記録)の高度な画像処理を行っている。 Beastcamは現在そのような方法は採用していない。しかし、Beastcamで撮った映像のカラーをポストで操作することに関して不満はない。
アナモフィックデスクイーズ
Beastcamで1.33Xまたは1.55Xのアナモフィックデスクイーズを有効にすると、ビデオはデスクイーズされて記録される。現在、プレビューのみをデスクイーズして16:9スクイーズドビデオを記録する機能はない。
まとめ
BeastcamもFiLMiC Proも非常に類似した結果になる。異なるのは、操作のスタイルだ。筆者は、FiLMiC LogV2を長く使っている。筆者はこれを中心にワークフローを構築し、SEから11 Pro Maxまで、自分の好みの映像を作っている。
ただし、筆者はビデオと写真の両方に使用しているカメラアプリがいくつかあり、Beastcamはその1つだ。
どのアプリが適しているかは、ユーザーによる。しかしBeastcamは、FiLMiC ProよりもiPhoneでプロビデオをキャプチャするためのシンプルで簡単なエントリ製品だ。なお、FilmiC Proでできるが、Beastcamではできないこともある。
BeastcamはApp Storeのこちらから入手できる。