
OBSBOT Tail Airは、主にライブストリーミング用に設計された小型PTZカメラだ。わずか499ドルで、最大30fpsの4Kビデオ、マニュアル露出コントロール、被写体トラッキングとジェスチャーコントロールによるかなり高度なAI駆動機能、さらにNDIベースのワークフローをサポートする。
パンデミック後の時代であっても、ライブストリーミングはとどまることを知らず、成長する運命にある。企業のミーティング、スポーツイベントの取材、オンラインクラスの講師など、スマートフォンやノートパソコンのウェブカメラの機能を超越したシンプルなソリューションを探しているかもしれない。
OBSBOTは中国の会社で、コンテンツをストリーミングする際の生活を容易にすることを目的としたカメラツールの開発に注力している。彼らの新しいTail Air PTZ 4Kストリーミングカメラが最近私のデスクに届き、数日間テストすることができた。さっそく見てみよう!
OBSBOT Tail Air – カメラと画像の設定
OBSBOT Tail Airは本質的に、小さな4K UHDカメラと、様々な方法で遠隔操作できる2軸の取り外し不可能なジンバルを組み合わせたものだ。デバイスは素敵なキャリングケースに入っており、市場で最も小さなジンバル搭載カメラではないが、それでも比較的軽量で持ち運びが可能だ。実際、カメラシステム全体の重量は350gで、サイズは約7×7.3×13.3cmだ。

カメラモジュールは1/1.8インチ8.4MP CMOSセンサーを搭載し、23mm(換算)F1.8のレンズと組み合わされている。a)「最大4倍」のズーム機能はデジタルで実行され、これは画質に強い影響を与える。b)シャッタースピードに妥協することなくカメラを屋外で使用したい場合は、OBSBOTのオプションのNDフィルターを購入する必要があるが、今回のレビューでは持っていなかった。

このカメラには自動露出モードと手動露出モードがあり、OBSBOT Startモバイルアプリ(iOSとAndroidの両方で利用可能)を使って、録画/ストリーミング中でも手動で設定を調整することができる。調整可能なパラメーターには、シャッタースピード、ISO(100-6400)、EV、ホワイトバランスなどの重要な設定が含まれる。ピクチャースタイルをカスタマイズすることもできるが、スタンダードのままで良いだろう。
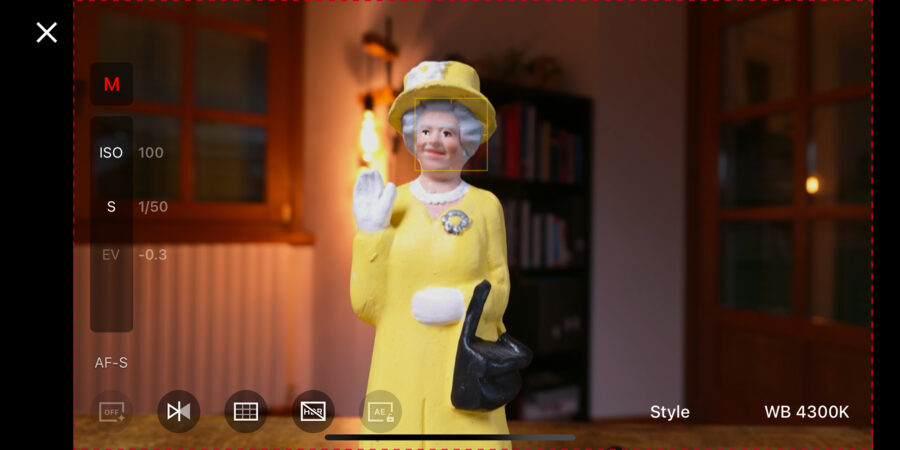
さらに、マニュアル(MF)またはオートフォーカス(AF-SまたはAF-C)モードを切り替えることができる。フォーカス距離は必要に応じてアプリ内の仮想コントロールホイールを使って手動で調整できるが、コンティニュアスAFは薄暗い環境では少し苦戦することがあるものの、ほとんどの状況でそれなりにうまく機能すると言わざるを得ない。下の写真からわかるように、カメラはかなり近い対象物にもピントを合わせることができる。

ジンバル、電源オプション、ビルドクオリティ
カメラのジンバルはパン±150°、チルト±90°が可能だ。オプションの360°回転チャージングベースを使えば可能だが、残念ながら360°の水平可動範囲はネイティブでサポートされていない。

電源は、本体背面にはUSB-C電源ポートがあり、カメラを主電源またはポータブルバッテリーに接続できる。その上、Tail Airには1500mAhのLi-Poバッテリーが内蔵されている。OBSBOTによると、このバッテリーはフル充電に約90分かかり、1080p30で撮影した場合、カメラを約2.5時間作動させ続けることができる。私自身のテストでは、この数字はかなり正確だとわかった。
つまり、インターネットにアクセスでき、イベントが2時間半より短ければ、地球上のほとんどの場所からストリーミングできることになる。回避策として、オプションの360°回転充電ベースを使えば、バッテリー駆動時間を約7時間に延長できる。

カメラはしっかりとした作りで、底部には1/4″-20のネジ穴があり、Tail Airを小型三脚やライトスタンドに簡単に取り付けることができる。さらに、前面のLEDステータスインジケーターは、特にAIベースのトラッキングとジェスチャーコントロールを使って自分自身を撮影しようとしたときに、非常に便利であることがわかった(後述)。

コンテンツの録画とストリーミング
Tail Airは主にライブストリーミング用のデバイスとして設計されているが、必要に応じて従来のスタンドアロンカメラとして動作することもできる。実際、H.264/H.265コーデック(最大80Mbps)を使用して、最大30fpsの4K UHDビデオまたは最大60fpsの1080pビデオを撮影し、Micro SDカード(最大512GBサイズ)に内部保存することができる。1つ注意点:これらの録画設定はアプリのメニューシステム内に少し隠れているので、メインUIからもっとすぐにアクセスできるようにしてほしかった。

その上、このカメラは様々なタイプのライブストリーミングワークフローに組み込むことができる強力な接続機能を備えている。例えば
- カメラ背面のMicro HDMIポートを使用して、エンコーダーやライブプロダクションスイッチャーに接続する;

- UVC(USB Video Class)プロトコルをサポートする本体背面のUSB-Cポートを使用して、カメラをラップトップに接続し、Tail Airをスイッチャーに接続したり、リモートコントロール可能な外付けウェブカメラとして使用する;

- OBSBOT Startアプリを使って、YouTube、Facebook、Twitch、その他の人気プラットフォームにコンテンツを直接ストリーミングできる;
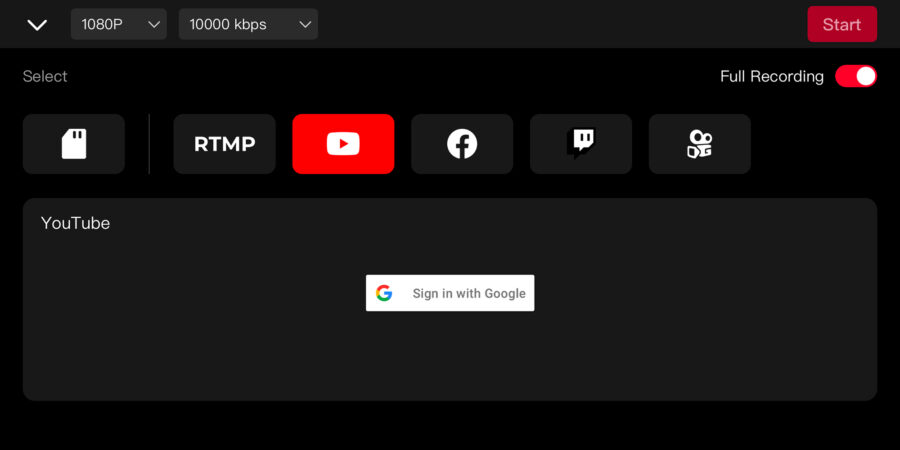
- NDIベースの環境にカメラを組み込むには、オプションのUSB-Cイーサネットアダプターを使用する。

これは民生用カメラとしては非常に多いが、これらのモードは一度に1つしか使用できないことがすぐに分かった。例えば、USB-C経由でUVCを有効にすると、NDIとHDMI出力が無効になり、その逆も同様だ。
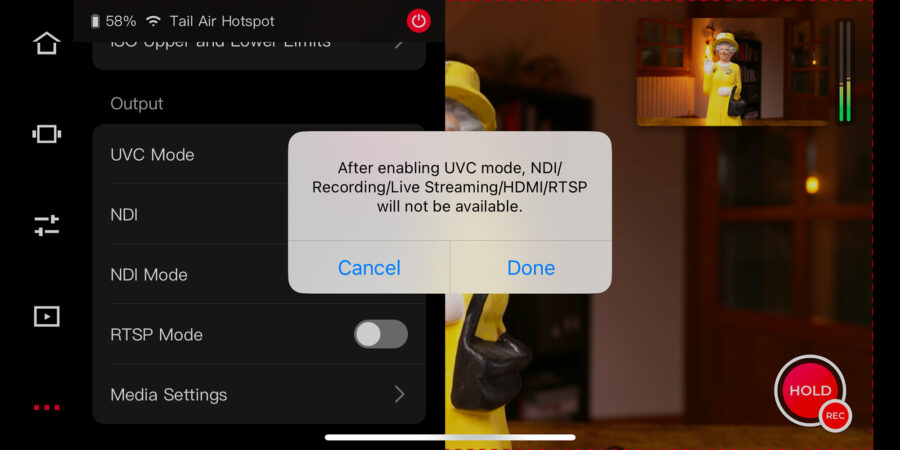
PTZカメラのコントロール
Tail Air PTZカメラを遠隔操作するには、主に2つの方法がある。1つ目は、Wi-FiまたはBluetooth経由でスマートフォンアプリ「OBSBOT Start」とカメラをペアリングする方法だ。このアプリはよくできていて安定しており、接続も使い方も非常に簡単だ。
アプリ内では、ライブ画像フィードをモニターしたり、カメラ設定を手動で調整したり、クリップを再生して携帯電話のギャラリーに保存したり、仮想ジョイスティックを使ってジンバルを手動で操作したり、AIトラッキングとフレーミング機能を有効/無効にしたりできる(これについては後ほど詳しく説明する)。
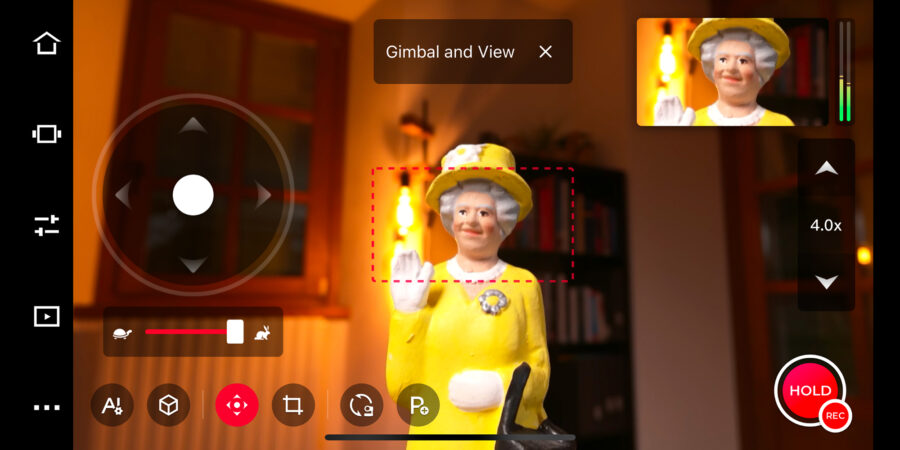
カメラをコントロールする2つ目の方法は、専用のリモートコントローラーを使用することだ。ただし、2つのデバイスを接続するには、ユーザーマニュアルに記載されているペアリング手順に従う必要がある。それが終われば、コントローラーの物理的なジョイスティックでジンバルを遠隔操作したり、サイドのズームロッカーでデジタルズームイン/ズームアウトしたり、録画のトリガーをかけたり、人間やペットの自動追尾を作動させたり、カメラのオン/オフを切り替えたりできる。リモコンはUSB-C経由で充電され、Bluetoothの範囲で動作し、プレゼンテーション用のレーザーポインターを内蔵し、最大3台のTail Airユニットを制御するために使用できる。

AI搭載ツール – オートトラッキング、ディレクターグリッド、ジェスチャーコントロール2.0
さて、いよいよOBSBOT Tail Airの最も興味深い機能について話す時が来た。最初は、このブランドが視聴者の関心を引くために人工知能を流行語にしているのではないかと心配した。しかし、しばらくこのカメラで遊んでみて、その性能と実用性、特に一人で撮影する場合の性能には本当に驚いた。
- 自動追尾: カメラは自動的に人間やペットを検知して追跡できるが、画面上にボックスを描くことで手動で対象物を選択することもできる。残念なことに、私の犬はあまり協力的ではなかったので、結局私だけが被写体になってしまった。最初は、得られる結果(特に画像の構図)にあまり満足していなかったが、トラッキングスピード(低速/標準/高速)を調整でき、さらにフレーム内のどこに位置させたいかをカメラに指示できることがわかった。
これらの変更を行った後、状況はずっと良くなった。特に、ジンバルの制御可能な最高速度は120°/秒なので、空間内の移動の速さに感動した。しかし、これはコインの裏側、つまりかなりひどいローリングシャッターであることも明らかにした。
トラッキングシステムが少し混乱する状況がまだある。例えば、大きな障害物が邪魔になったり、複数の被写体が写り込んだりした場合だ。それでも、この価格帯の製品の性能は非常に注目に値するもので、薄暗い室内でも、ほとんどのユーザーにとって満足のいく結果が得られるはずだ。
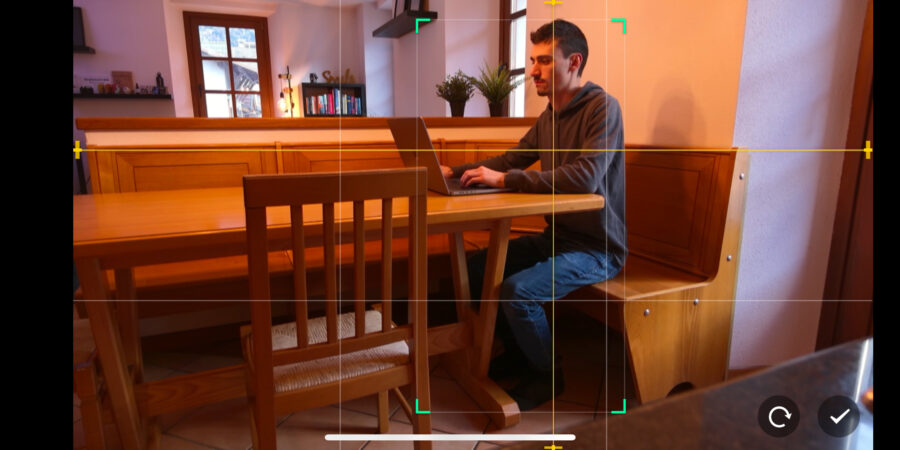
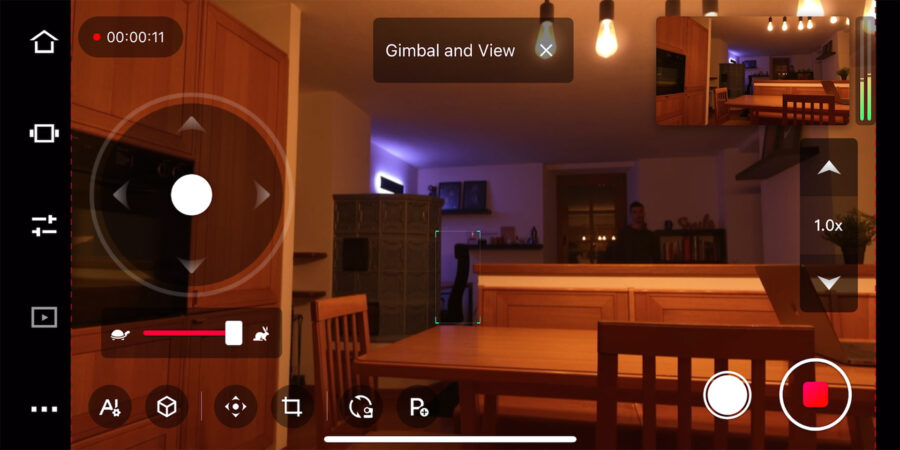
- ディレクターグリッド: AIを使用して、カメラは被写体の複数のアングルを自動的に作成する。これらはアプリ内の専用タブからモニターでき、どのアングルを「オンエア」するかを素早く選択できる。基本的には、バーチャルなライブスイッチャーを指先で操作しているようなものだ。
このツールの最大の限界は、一部のアングルがあまりにもトリミングされているため、低画質でもOKでない限り、ほとんど使い物にならないことだ。
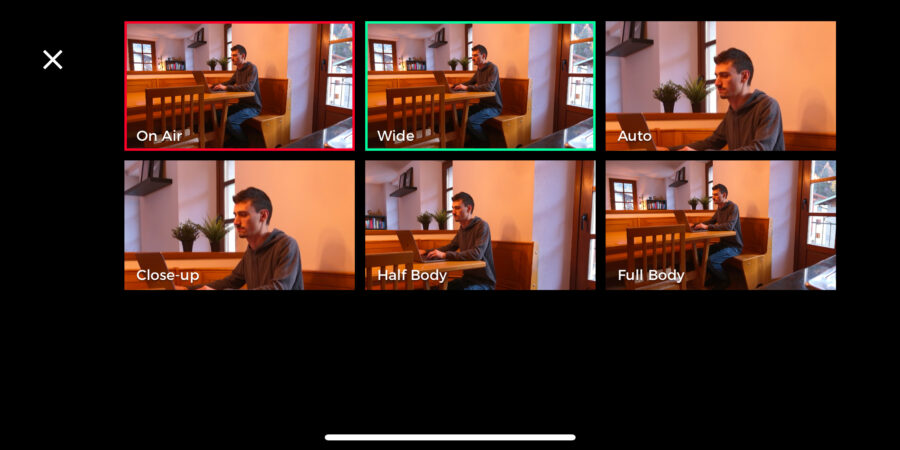

- ジェスチャーコントロール2.0: さて、ここからが面白くなる。ジンバルのコントロールにはアプリかリモートの2つの方法があると言ったのを覚えているだろうか?さて、「良いことは3つある」ということで、実は、ジンバルを手だけで遠隔操作することもできる。
したがって、カメラの前で特定のジェスチャーをすることで、録画を開始/停止したり、自動追尾を作動させたり(これはアプリで被写体をダブルタップすることでも可能)、自分をズームイン/ズームアウトしたりできる。コマンドに応じて、前面のLEDインジケーターの色が変わり、カメラが特定の音を発する。
これは私の経験では非常にうまく機能し、自分でコンテンツを撮影する必要があるが、スマートフォンやリモートコントローラーを持ちたくないストリーマーやプレゼンターにとって非常に便利だ。
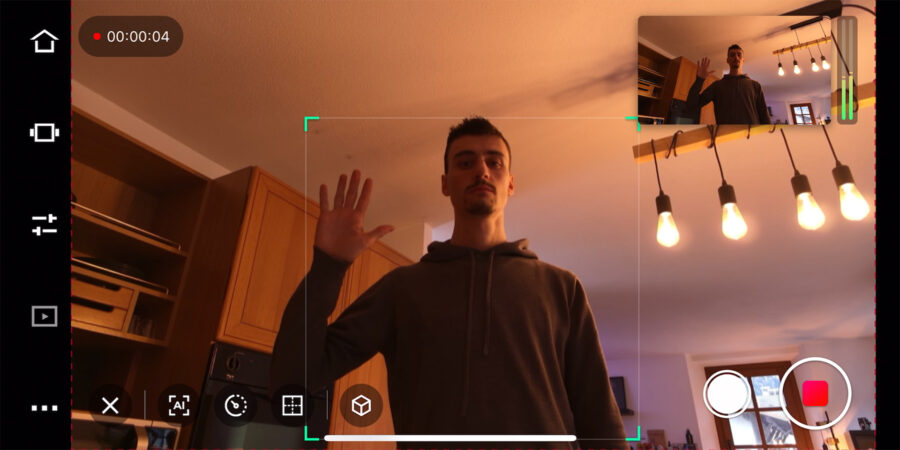
NDIワークフロー用USB-Cイーサネットアダプター
NDIプロトコルは、Wi-Fiまたはイーサネットを介してローカルエリアネットワーク(LAN)上でビデオソースを共有することを可能にし、OBSBOT Tail Airはこれを完全にサポートする準備ができている。しかし、これには代償が伴う。実際、お使いのデバイスでNDIを有効にするには、有料のアクティベーション・キーが必要だ。さらに、より安全な有線イーサネット接続に依存したい場合は、オプションのUSB-Cイーサネットアダプターを購入する必要もある。
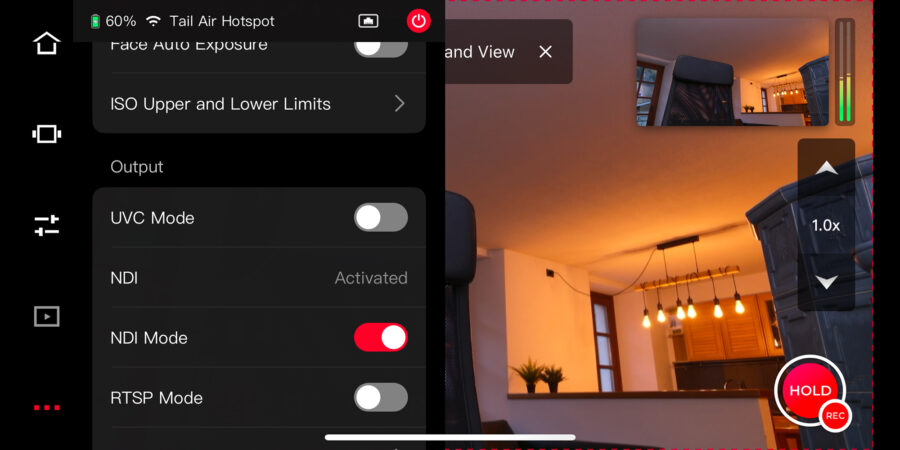
すべての設定が完了したら、ネットワーク経由でクリーンで低遅延な4Kビデオフィードを共有することができる – 4K画像はかなり鮮明に見える。通常通り、NDIモードを有効にすると、HDMI出力が無効になる。NDIビデオソースは、例えばOBS Studioのようなライブストリーミングソフトウェアで検出することができる。このようなワークフローは、他のNDIソースと一緒にマルチカメラのライブストリーミング制作にTail Airを含めることを計画している場合に特に便利だ。
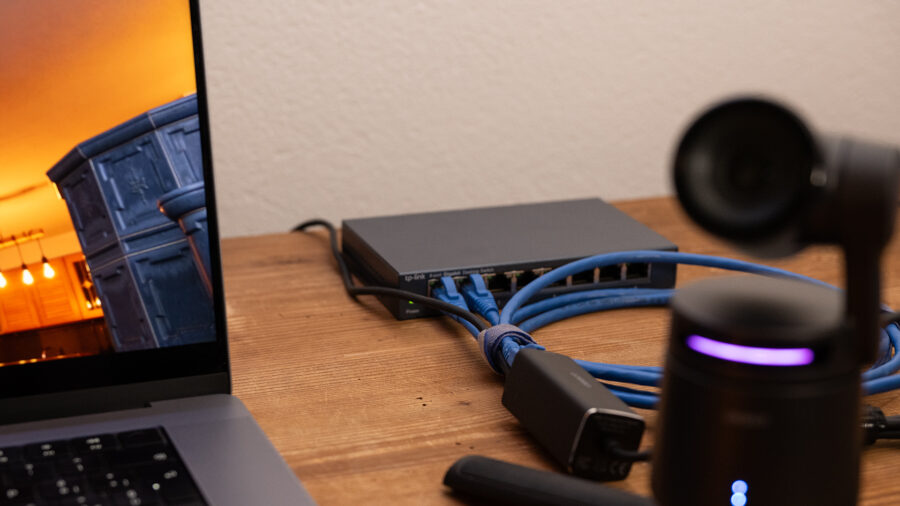
NDI技術に頼ることはあまりないが、アダプターを使ってカメラをLANに接続するのはとても簡単だった。
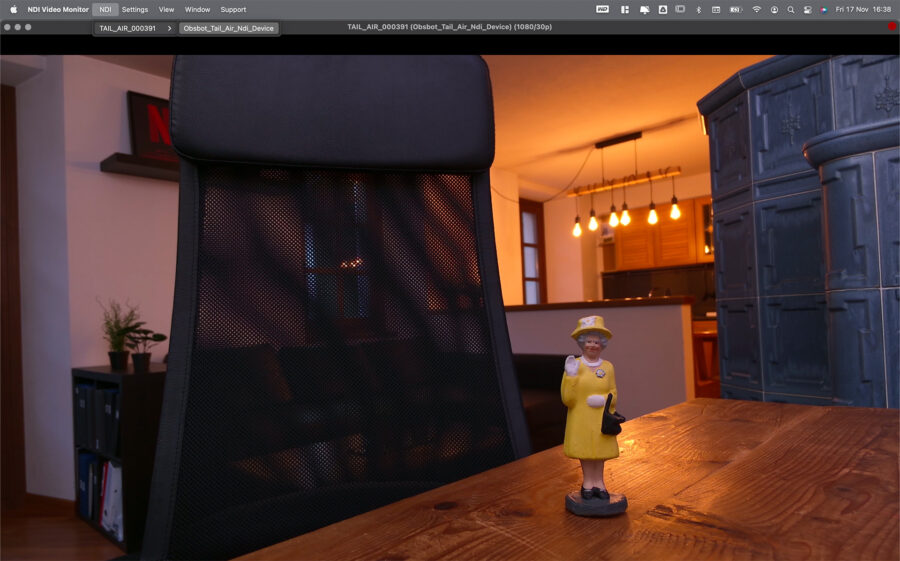

オーディオ録音
OBSBOT Tail Airは、デュアル内蔵マイクのおかげで、箱から出してすぐに音声を録音することができる。とはいえ、内蔵マイクはカメラとジンバルから発生する望ましくない音も拾ってしまうため、このソリューションはほとんど使えないと感じた。これは特に被写体を追跡しているときに当てはまる。
幸いなことに、外部マイクをカメラの3.5mmジャック入力に接続することで、この問題を簡単に回避することができる。私のテストでは、SYNCO G2 (A2)ワイヤレスマイクシステムを使用したが、はるかにクリーンな結果を得ることができた。ライブストリームをプロフェッショナルなサウンドにしたいのであれば、この方法が良いと思う。

音声レベルはアプリで簡単に調整でき、信号にノイズリダクションを適用するオプションもある。これは内蔵マイクからの音を改善するのに便利だが、いずれにせよ、3段階のノイズリダクションの範囲で1以上に設定することはないだろう。
まとめ
では、OBSBOT Tail Airを買うべきか?いつものように、答えはあなたの特定のニーズ次第だ。もしあなたがライブプレゼンテーション中に自分のスペースを歩き回る自分を撮影する必要がよくあり、画質に大きな期待を抱いていないのであれば、AI自動追尾とジェスチャーコントロール機能はあなたの仕事に大いに役立つと思う。
全体として、ライブストリーミングを始めたばかりで、セットアップや使用にあまり労力を必要としないエンドツーエンドのソリューションを探しているのであれば、このシステムは有効な選択肢となるだろう。カメラはきれいな4K画像を生成する(私のMacBook Pro M1 Max – 2021バージョン – の内蔵FaceTime HDカメラとの比較を以下で見ることができる)が、ズームインすると画質は急速に低下する。また、外部マイクを使えば、プロフェッショナルな音声を届けることもできる。

しかし、トップクラスの画質が気になり、被写体をズームイン/ズームアウトする必要があったり、低照度環境からストリーミングすることが多いのであれば、私はおそらく他を探すだろう。
価格と発売時期
OBSBOT Tail Airは現在499ドルで正式に注文可能だ。アクセサリーとNDIアクティベーションキーの価格は以下の通り:
- スマート・リモート・コントローラー
- 360°回転充電ベース
- NDフィルター
- NDIアクティベーションキー
詳細については、こちらのOBSBOTのウェブサイトをご覧ください。






































