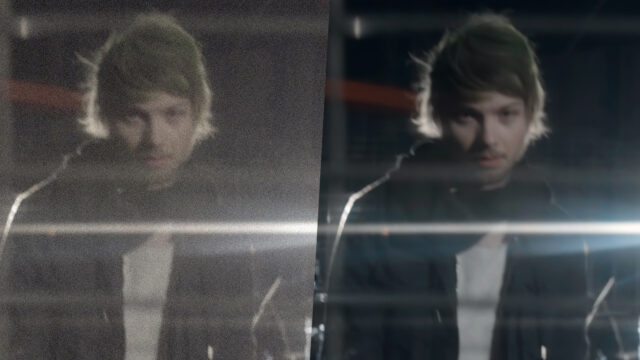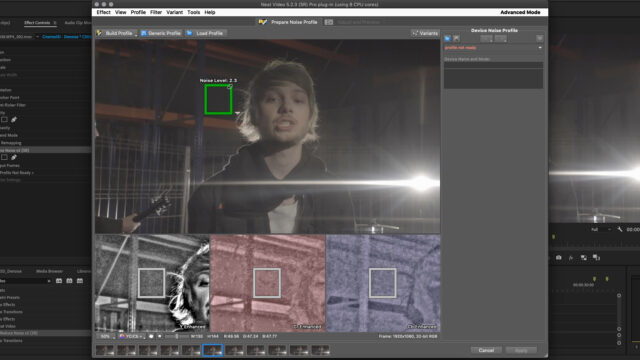Quick Tip:ノイズを軽減する
Music Courtesy of MusicVine.com Get 25% off your next music license with code C5D25 (valid for one use per customer)
暗い場所で撮影する場合、カメラを高ISOに設定すると、デジタルノイズが目立ってくる。ここでは、このようなノイズを簡単に取り除く方法を解説する。
デジタルノイズ
その前に、露出、ISO設定、デジタルノイズについて簡単簡単にレビューしておこう。暗い場所でビデオを撮影する場合、正しい露出を得るためにできることは、照明、絞り、感度(ISO)を調整して対応する。被写体に光を当てることができず、絞りが既に開放の場合、最後のの選択肢はISOを上げることだ。
ISOを上げることにより、強制的に感度を上げ、画像を明るくする。しかしその見返りとしてデジタルノイズが発生してしまう。ただし、最新のカメラ高感度かが進み、デジタルノイズへの対応も改善されている。それでも、撮影状況によっては、デジタルノイズが避けられない場合がある。
また、カメラの画像プロファイルやイメージセンサーの温度などの要因でも、デジタルノイズが発生する可能性がある。いずれにしてもデジタルノイズは少ないに越したことはない。
デジタルノイズの削減
ネットを検索すると、色補正や色調整のチュートリアルをいろいろ見つけることができるが、全てが正しいわけではない。使用しているカメラ、撮影した画像プロファイル、使用した編集ソフトに関係なく、色補正やカラーグレーディングを行う前にノイズリダクションを適用する必要がある。
色補正する前にノイズ低減を適用する理由は簡単だ。色補正の後でノイズリダクションを行うと、先にノイズもグレーディングを行ってしまい、その後デジタルノイズを削減しようとしても、はるかに大幅なノイズ削減をする必要があるからだ。そうすると画像のディテールも失われてしまう。
ノイズリダクションの実際
ほとんどのビデオ編集ソフトウェアには、ノイズ低減機能が組み込まれていない。筆者の頭に浮かぶのは、DaVinci Resolve StudioとFinal Cut Pro Xだけだ。AdobePremiere Pro、Sony Vegas、Avid、EdiusなどのNLEでは、サードパーティのプラグインで対応している。
このチュートリアルでは、Neat Videoを使用した。筆者はこのプラグインを何年も使用しているが、常に良い結果が得らる。最新のNeat Video 5.2はmacOSでGPUアクセラレーションをサポートしている。これは、ノイズ低減がパソコンの強力な処理能力を求められるため有用だ。 Neat Videoの最新アップデートに関する記事はこちら。
Neat Videoでノイズを除去するプロセスは以下の通り簡単だ。
- プラグインをフッテージにドラッグアンドドロップ。
- プラグインを開く。
- ボックスを表示して、ノイズのある領域を選択。通常、デジタルノイズが多い影の部分を指定する。十分に広い領域を選択すると良いだろう。ボックスが緑色に変わると、適切に機能することを示している。
- Auto Profileボタンを押す。 Neat Videoはノイズを分析し、削除する。
- 「調整とプレビュー」タブで、変更前/変更後を確認できる。必要に応じて、ジッタやほこり、傷などの設定も選択できる。
- 「適用」をクリック。
これで終了。その後、色補正/カラーグレーディングを開始する。
価格と発売時期
Neat Videoはライブラリーに入れておくべき「必須」のプラグインの1つだ。 筆者は4年前に購入したが、十分に採算が取れた。 Neat VideoのWebサイトで、Neat Video 5のデモをダウンロードして、動作するかどうかを確認し、ResolveやFinal Cut Pro Xと比較することもできる。
Neat Videoプラグインは 74.90ドルから。詳細は、Neat VideoのWebサイトを参照いただきたい。
このチュートリアルの映像は、“Romain Ughetto – Could We Love Again“の厚意によるもの。