
映像編集には、メディア管理と映像の整理が欠かせない。ここでは、どのNLEでも使用できる5つの異なるスタイルのワークフローを紹介しよう。
ビデオ編集プロジェクトに着手すると、長い編集時間が必要になる。しかし、編集を始める前に、まずはメディアやファイルの整理作業から始めなければならない。そしてある意味、クリップ整理のワークフローは、編集作業の効率に大きな影響を与える。
準備作業
例えば、ワークフローの最初の段階では、メディアの整理や分類、ハイライトやセレクトのフィルタリング、すべてのクリップの準備などに力を入れることができる。そうすれば、いざ編集作業に入るときに、創造力が妨げられることはない。それはまるで、すべての絵の具を事前に混ぜ合わせて完璧なパレットを作り、純粋に芸術的な創作活動に没頭するようなもののようだ。
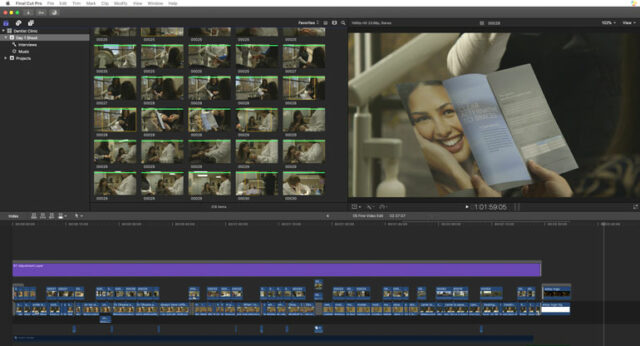
また、準備作業を一切行わず、そのまま編集作業に入るという方法もある。最初の段階では時間を大幅に節約できるが、何度も何度もソース映像に戻り、ジャンク部分に何度も目を通しながら、ラフカットにぴったりの小さな部分を探すことになる。
ここでは、ミュージックビデオやコマーシャル、プロモなどの映像プロジェクトを想定してみよう。インタビュー映像やボイスオーバーを整理する方法は、テープ起こし、ペーパーエディット、ラジオエディットなど、オーディオ系のプロジェクトではいろいろあるが、それはまた別の機会に紹介したい。
それでは早速、映像編集の整理ワークフローの5つのアプローチを紹介しよう。
1. とにかく編集する
これは、ヘルメットをかぶらずにバイクに乗るのと同じだ。その時は気持ちいいかもしれないが、そのうち頭が痛くなってくる。
ただし、整理整頓しない方法が有効な場合もある。締め切りが迫っていたり、映像は少なく、最終的には短いビデオにしかならない場合だ。そのような場合は、わざわざ映像を整理したり分類したりする必要はない。すぐに編集作業を始めた方が効率的だ。
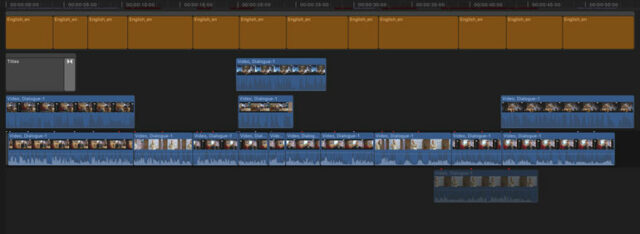
例えば、10時間分の映像があったとしても、30秒の簡単なプロモを編集することになったとする。そのために必要なのは、10枚程度の適切なショットを見つけ、適切な雰囲気とテンポのスーパーラフカットを作成し、さらに繰り返して映像を改善していくことだ。最初のカットを決め、また最初のクリップに代わるより良いクリップを探すことができる。
このラフカットに満足したら、エクスポートして「v1」と呼び、クライアントに送る。クライアントは、あなたが選んだ映像の代わりに、特定のクリップを提案するだろう。しかし、この方法ではラフカットがすぐに完成するので、最終的な編集作業に時間をかけることができる。
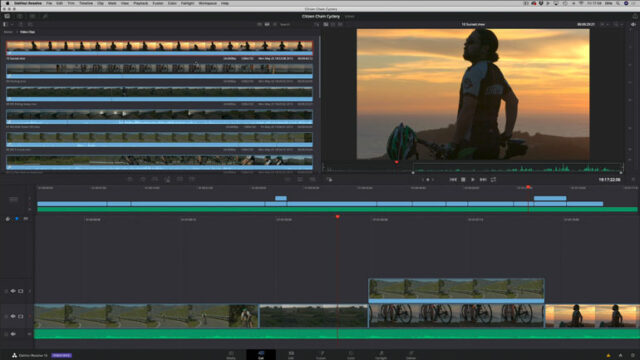
このような編集スタイルは、ビデオ編集のハードウェアやソフトウェアの進歩により、一般的になりつつある。MZedのコース「The Definitive Guide to DaVinci Resolve」(Ollie Kenchington著)には、このようなクイック&ダーティなラフカット編集のために設計された新しい「カットページ」について具体的に説明したレッスンがある。
整理されていない編集ワークフローでも、それがプロジェクトにとって意味のあるものであれば、問題ない。複雑な編集の場合は、使えるクリップを探すためにラフな映像を何度も見直さなければならないので、この方法はすぐに厄介なものになる。
2. フォルダで整理する
少なくとも映像のインポートや取り込みの方法を考えておく必要がある。1台のメディアカードに1台のカメラしか使っていない場合は、すべての映像をカードから直接NLEに取り込んで終わりにすることができる。
しかし、複数のカメラを使用していたり、異なる撮影の映像を使用していたり、さまざまな素材を使用していたり、NLEに読み込む前にメディアをドライブにバックアップしたい場合は、ファイル/フォルダレベルで映像を整理することをお勧めする。
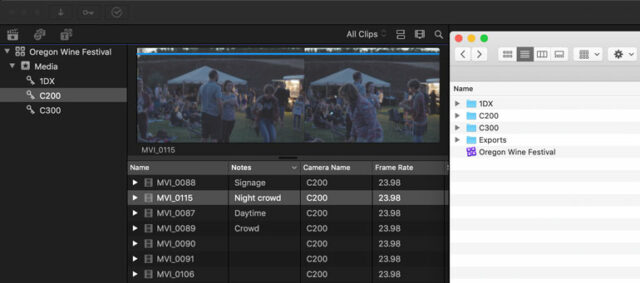
やり方は簡単だ。ただ、システムを作って、それに従うだけだ。例えば、撮影日ごとにフォルダを作成する。あるいは、Aカメラ、Bカメラと呼ぶのか、カメラの機種名で呼ぶのか、カメラごとにフォルダを作る。
骨太な整理システムに加えて、お気に入りのクリップを選んで、「セレクト」フォルダにコピー&ペーストすることもできる。そして、中身を説明したファイル名に変更することもできる。
このフォルダ整理システムの最も優れた点は、信じられないほどシンプルで、ソフトウェアを必要とせず、プロジェクトの誰もが、NLEを開かなくても、メディアクリップを理解できることだ。
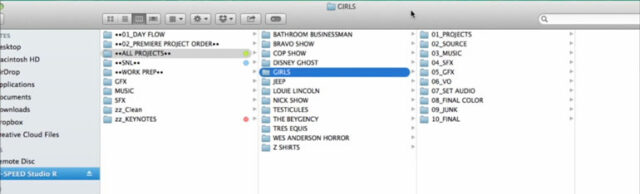
一方で、クリップを別のフォルダにコピー&ペーストすると、ハードディスクの無駄な容量を使ってしまうし、ある時点でどのファイルがオリジナルのメディアクリップなのか分からなくなってしまうこともある。従って、主観的な命名規則を持つフォルダシステムを使うとうまくいかないかもしれない。しかし、基本的な整理のレベルでは、メディアをNLEにインポートする前にフォルダシステムを作成することを強く推奨する。
また、一部のソフトウェアでは、フォルダラベルがNLE内のメディア整理に追随する。例えば、Final Cut Proでは、フォルダはイベント内のキーワードになる。
3. NLEの整理システムを使う
ここからは、映像編集ソフトに搭載されている整理ツールを使って、映像を編集するための公式な推奨システムを紹介する。整理ツールはどんどん進化している。
NLEでは、ビン、イベント、フォルダなどの名称で呼ばれているが、まずはプロジェクトに合わせてメディアを整理する基本的なシステムを構築しよう。次に、メタ情報をクリップに適用する。各クリップに固有の説明を与えたい場合は1つずつ、複数のクリップにメタタグを適用することもできる。
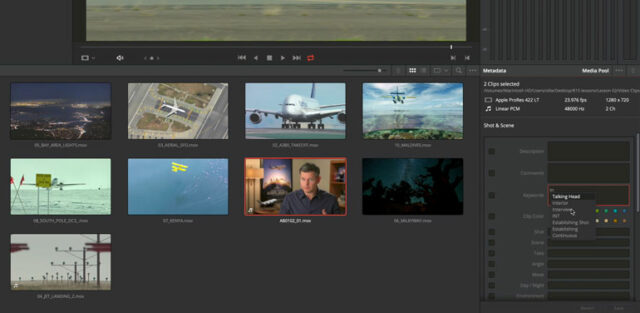
例えば、撮影日をフォルダシステムにして、その中にカメラ、フレームレート、解像度などのクリップの技術的な情報を表すタグやキーワードを入れ、さらにクリップの中に何が入っているかなどの組織的な詳細情報を入れていく。
DaVinci Resolveを使用している場合は、「Definitive Guide to DaVinci Resolve」のレッスンで、メディアプールでの映像の管理について詳しく説明している。Adobe Premiereには、ビンやサブビン、色分けされたラベルやメタログ、サブクリップの作成など、ソースファイルの管理に役立つさまざまな整理ツールが用意されている。また、Final Cut Proでは、ライブラリ、イベント、プロジェクトといった主要な整理システムと連動したスマートコレクションを試すことができる。
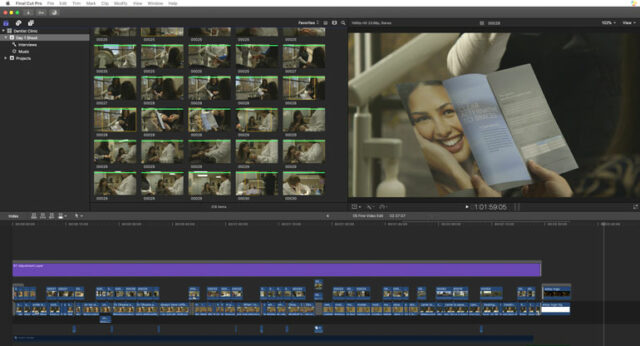
映像をFinal Cut Proに取り込んで整理したら、映像を見て厳選したものをハイライトするのに最適な方法がある。内蔵されている「お気に入り」(サブクリップ)を作るシステムは、すべての映像を一度に見て、使えるショットをすべて個別のクリップにするための方法だ。この方法は、私が編集作業を始める際に最も気に入っている方法の一つだ。なぜなら、映像を一度だけ見ればいいし、終わった後には、タイムラインやプロジェクトにドロップできるグッドショットの美しいパレットができあがるからだ。使えない手ぶれ映像をもう見返す必要はない。
さらにFinal Cut Proでは、キーワードコレクションを使った独自の映像整理方法も用意されている。これはソースクリップや、特定の人物やテーマが登場する部分へのブックマークのようなものだ。しかし、Final Cutと他のプログラムのどちらを使うかは重要ではない。それぞれのビデオ編集ソフトウェアにはクリップ整理システムが組み込まれており、編集を始める前にメディアを管理するのに役立つ。
4. AIで映像を整理する
ビデオ編集に新たに登場したのがAIだ。適切なタイプのプロジェクトであれば、AIは実際に映像を整理するための強力で便利なツールとなる。
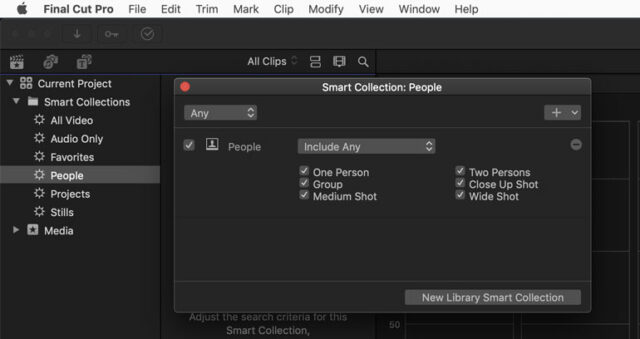
DaVinci Resolveの新しいPeople Detectionツールは、顔認識に基づいてクリップを整理する画期的な方法だ。深層機械学習を活用して類似した顔を見つけ、スマートビンにグループ化するので、クリップに写っている人で素早く分類することができる。
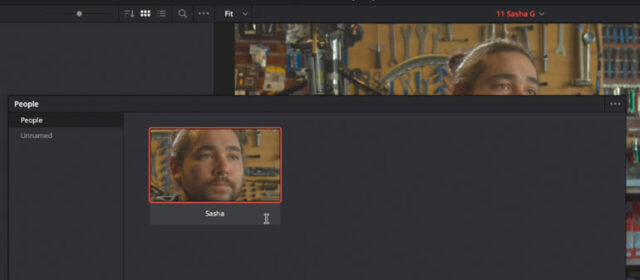
ブラックマジックデザインのニューラルネットワークを実際に見てみたい方は、MZedのこのレッスンでOllie Kenchington氏が人物検出ツールの動作を実演している。これは非常に注目すべきもので、映像を被写体別に分類することは、ビデオ編集のワークフローを開始するのに最適な方法だ。
5. 複数のシーケンスを編集しながら整理する
最後に、ビデオ編集者にとって効果的なメディア整理の方法を紹介しよう。基本的には、映像をビンやフォルダに分類するのに時間をかけるのではなく、ベストクリップを選んで、シーケンスやタイムラインに配置していく。
これは「お気に入り」や「セレクト」を作成するのと基本的に同じアプローチだが、最終的に編集に役立つクリップのパレットを大量に作成するのではなく、このアプローチではクリップをすぐに隣り合わせに配置し、クリップの流れを見ながら潜在的なシーケンスの構築を開始する。
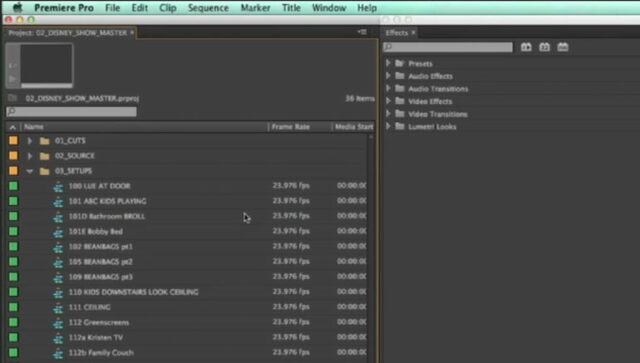
The Cutting Edgeコースのワークスペースとワークフローのレッスンでは、Saturday Night LiveのエディターであるAdam Epstein氏が、短納期のプロジェクトのすべてでこの方法を使ってきた理由と方法を紹介している。すべてのソースフッテージを一度だけ見て、インポイントとアウトポイントでサブクリップを作成する。しかし、サブクリップを巨大なビンに入れるのではなく、ミニシーケンスに配置していく。
似たようなクリップの複数のテイクを整理しながら、それぞれのクリップを別々のトラックに上下に重ねていくことができるのだ。そして、短いシーケンスを作成する際に、上下に重ねられた異なるクリップを一時的にオン/オフして、どのような効果が得られるかを試聴することができる。
また、複数のシーケンスを作成して、サブクリップを別のレベルで整理することもできる。例えば、”ベストクリップ “用のシーケンス、”マスターショット “用のシーケンス、”クローズアップ “用のシーケンスを作ることができる。また、スローモーションクリップ用のシーケンスを用意しておけば、例えば60fpsで撮影した場合、映像をリタイムして、整理しながら正しくプレビューすることができる。
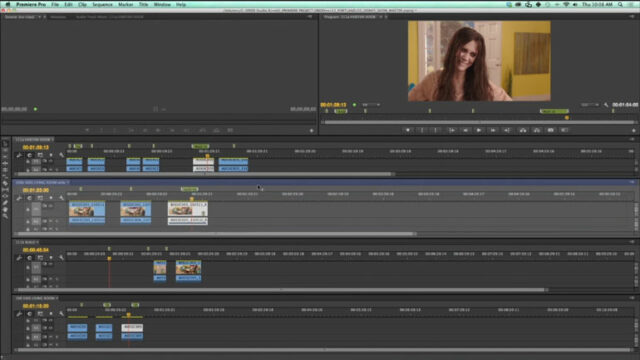
Adam氏はAdobe Premiereのレイアウトで、作業中の特定のシーンに合わせてたくさんのシーケンスを作成している。そして、ワークスペースを再配置して、シーケンスを重ねていく。つまり、複数のシーケンスをプレビューしたり、シーケンス間でクリップを移動したりすることができるのだ。
シーケンス(タイムライン)で整理することの一番の利点は、映像を整理しながら編集を始めることができること。いくつかのクリップを移動させて、隣り合ったクリップの流れを確認することができる。また、インスピレーションが湧いてきて、突然、ラフカットの一部を編集したくなることもあるだろう。
最も重要なことは、編集ワークフローを、機械的に整理した後にクリエイティブな編集作業を行うというように細分化しないことだ。この方法では、映像を見ながらビデオ編集の科学と芸術の両方を活用することができ、効率的かつ創造的な作業を行うことができる。









































