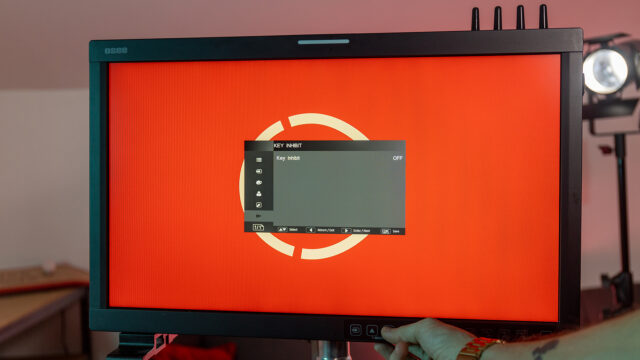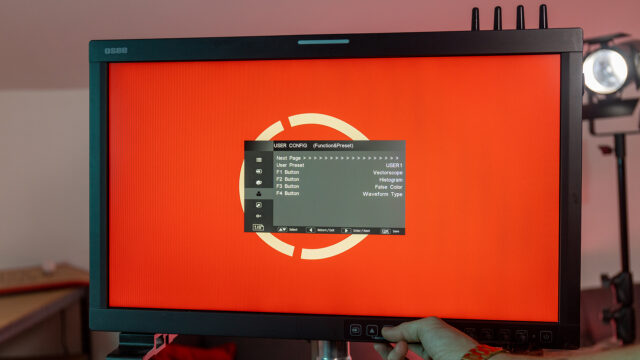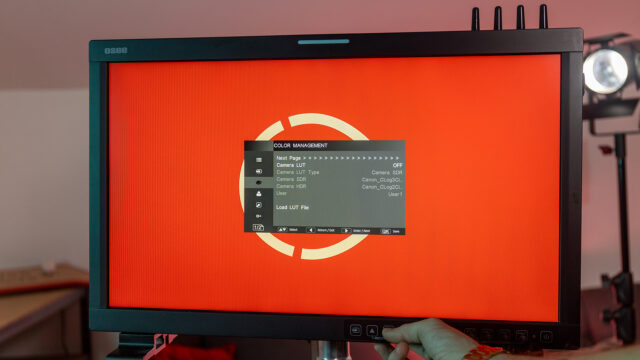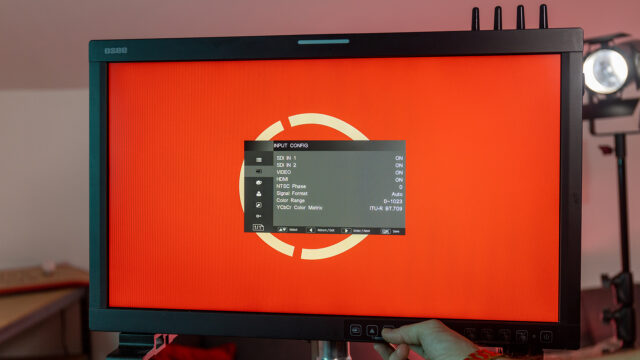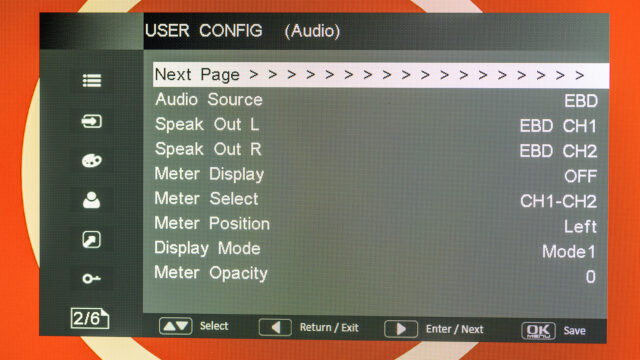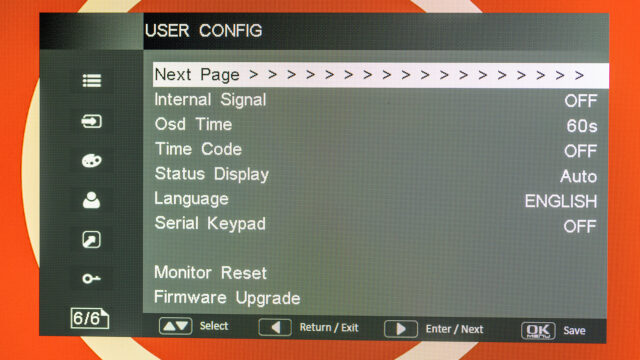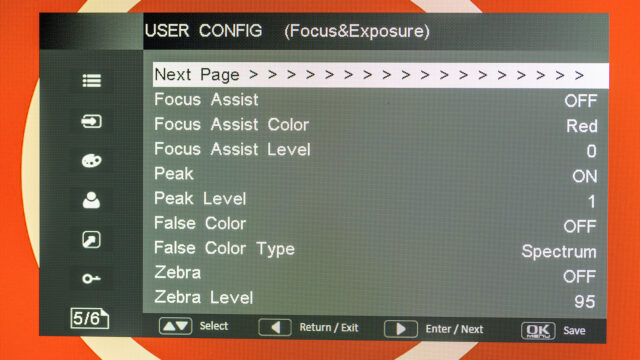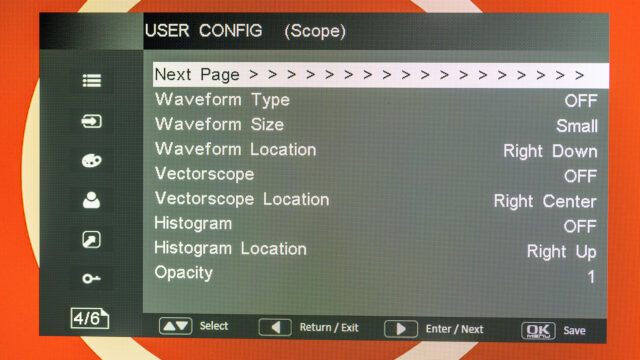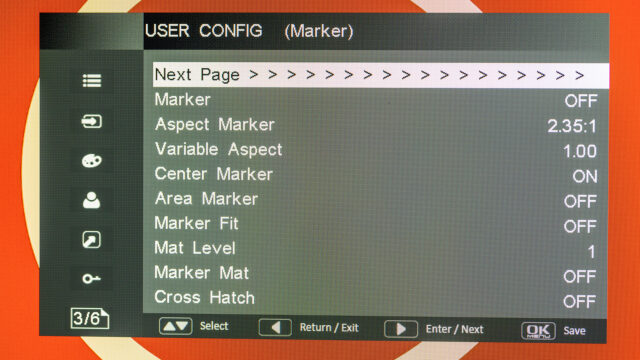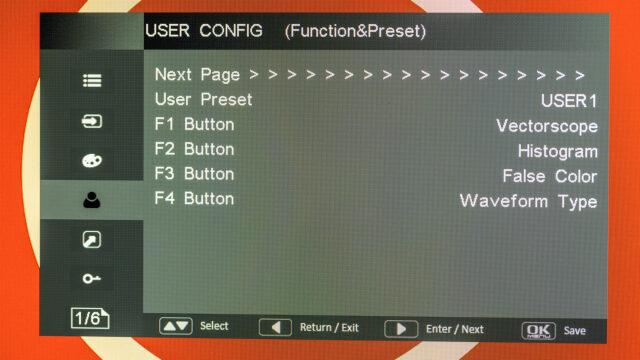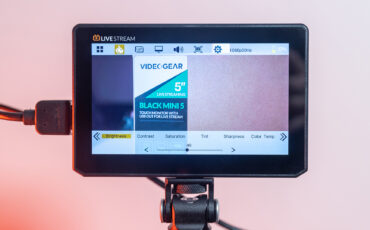OSEE LCM215-HDR+ Review – A Bright Production Monitor
Restriction-free music courtesy of Epidemic Sound. Sign up here: Epidemic
The OSEE LCM215-HDR+ is a 21.5-inch production monitor with a FullHD 1080P resolution, a 1000:1 contrast ratio, and a maximum brightness of 1500 nits. It can be powered by mains power and via V-Mount or Gold Mount batteries for field use. With a price of only $1,239, it is one of the most affordable field monitors with such a big display. I brought this monitor to several shoots to see if it holds all its promises, so let’s learn more about it in this in-depth review!
If you’ve never heard of OSEE, the Chinese company specializes in monitoring solutions for filmmakers and broadcast. We recently reported about their latest Megamon 15 1000 nits production monitor. As a quick tease, the Megamon 15 is going to be the next monitor we’ll review, so stay tuned if you want to learn more about it!
Back to our topic, the LCM215-HDR+ was introduced at the beginning of the year, and OSEE was kind enough to send us a review unit. On paper, this monitor is appealing because it has a good size/price/feature ratio, and I was curious to review it. So, I brought this production monitor with me on multiple projects for over a month to test it thoroughly.

OSEE LCM215-HDR+ – Key features
Before we dive any deeper into this review, let’s take a quick tour of the LCM215-HDR+ key features:
Directing Color
- It weighs 21lb/9.5kg without a battery and measures 51.7×31.9×7.4cm. As you can tell, this is not a monitor you’ll always bring with you if you’re a one-person band filmmaker.
- The WLED-backlit display (it’s the same thing as an LED-backlit display) is 21.5 inches, with a 1920 x 1080 resolution.
- The LCM215-HDR+ features an 8-bit display but uses the common 8-bit + FRC software trick to emulate 10-bit. But more on that later.
- The screen has a contrast ratio of 1000:1 and a maximum brightness of 1.500 nits, so it is daylight-viewable.

- At the back of the LCM215-HDR+, you’ll find two 3G/HD/SD-SDI input ports, one HDMI input, and one analog video input port with a BNC connector. Furthermore, it has one 3G/HD/SD-SDI output port.
- The HDMI Input to SDI Output cross-conversion does not work.
- The monitor can take input signals up to 1080p at 60fps.

- Also, there is a 3.5mm headphone jack, a 3.5mm audio input, a USB port for firmware update and load custom LUTs, and an RS485 (which are two RJ45 ports next to each other) for remote control.

- To power the monitor, a 4-pin XLR connector (3A / 17VDC) connects to your choice of V-Mount/Gold Mount battery plate. Also, an IEC connector allows you to power the monitor from mains power. It has a power consumption of 48W.
- There are two built-in speakers at the back of the monitor.
- The front casing around the display is plastic, while the back casing is all metal.

- The LCM215-HDR+ has a set of tiny feet to put on the ground or a table. Also, there is a removable C-stand/light stand mount at the back of the monitor. Lastly, there is a built-in carrying handle to transport it.

- My unit came with an optional accessory mounting plate at the back of the monitor. This plate has multiple 1/4″-20 and 3/8″-16 mounting points. You can put up to two accessory mounting plates at the back of the monitor.

- The LCM215-HDR+ comes with a sun hood that attaches via four snap buttons. In addition, there are four bolts for an optional protective glass.
- There is no included carrying case, only the foam packaging.
Now that you have a better view of all the LCM215-HDR+ features on paper, let’s move on to my thoughts.

Unboxing and included accessories
As I mentioned, the OSEE LCM215-HDR+ comes in a foam packaging/storage. The first part houses the sun hood and a 1/4″-20 clamping lever for the light stand mount.

You’ll find the monitor and power cord when you lift the top part of the foam box. The battery plate, feet, and accessory mounting plate are already mounted.
That’s enough to get you started. However, it feels a bit short to me, especially for a 21.5-inch production monitor that you’re supposed to carry on set. Asking for a dedicated monitor carrying case is too much since the foam packaging fits nicely inside a Pelican 1600 case. But I would have at least liked to get the protective screen, a small USB stick for firmware update/LUT loading, and honestly, an instruction manual.

Build quality and powering options
Out of the box, the LCM215-HDR+ feels very solid and well-made. The front of the monitor is hard plastic which feels the same as the one used for computer monitors. Nonetheless, the back of the monitor is all metal which is reassuring.

Also, the feet, monitor mount, and carrying handle are also all metal. Of course, I would absolutely not recommend dropping the monitor as the display would probably crack instantly, especially given the LCM215-HDR+’s size and weight. But with a screen protector, it feels like it can survive set and rental life.

However, the light stand mount has a lot of play in it, and there is no way to tighten it more. It’s not the strongest part of the monitor, and you can have difficulty physically leveling the LCM215-HDR+. I would recommend you replace it with a stronger monitor mount. There are VESA 100 x 100 mounting points at the back of the monitor, but a nice professional production monitor mount will set you back another $200.

At the back’s top, you’ll find some air intake/exhaust vents. The monitor has no fan inside, so it makes zero noise on set. But if you’re shooting outside, be cautious that rain does not get inside these vents.

The back of the monitor features a V-Mount or Gold Mount battery plate, depending on what you choose when you order it. Of course, you can still get an additional battery plate if you use both battery standards. The battery plate is made out of plastic and has a built-in power cable that connects directly to the monitor’s 4-pin XLR DC input.

The cable and connector are well-made and do not block any of the input/output ports. The battery plate does not have any D-Tap output port, so if you plan on powering extra accessories – like a wireless video receiver – your V-Mount/Gold Mount battery must have a D-Tap output port.
There is also an IEC power input if you want to power the LCM215-HDR+ from a power outlet. If I’m to be picky, I would’ve preferred a locking power connector like an XLR or PowerCon instead of an IEC plug.
Let’s come to a subject we all love: battery life. The LCM215-HDR+ draws 48W of power. If you power it with, for example, a 14.4V 140Wh V-Mount battery like the SWIT MINO-S140, you should be able to run the monitor for close to 3 hours (9.7AH*14.4V/48W=2,91).
I did not run any scientific tests in terms of battery life. But, with a SWIT S-8340S 14.4V 160Wh V-Mount battery, I could power the monitor for a solid two hours at 50% brightness, which is plenty bright for an interior shoot. At the end of my shoots, I had some battery left, and the V-Mount battery was also simultaneously powering my wireless video receiver. In short: given the size of the OSEE LCM215-HDR+, I was impressed by its battery life.

Display
The OSEE LCM215-HDR+ features a 21.5″ WLED display with a FullHD 1080p/1920×1080 resolution. The display is not a touchscreen, and the only way to navigate inside the menus is via the buttons at the bottom of the monitor.

The LCM215-HDR+ has a claimed maximum brightness of 1500nit, which is perfectly daylight-viewable.
The monitor has a contrast ratio of 1000:1, and multiple color gamuts are available in the menu: Rec.709, Rec.2020, P3, EBU, SMPTE-C, or Native. In the gamma settings, you can choose between 1.8/2.2/2.4/2.6/2.8, BT.1886, PQ, and HLG.
The screen is somewhat matte, not too glossy, which limits unwanted reflections. This is a pleasing screen in daylight-exterior shooting conditions.
Color depth
Before we dive deeper, I find it essential to do a quick technical precision.
The LCM215-HDR+ panel is 8-bit, but the monitor’s internal software uses the popular 8+2 FRC “trick” to emulate 10-bit. So technically, the panel is not genuine 10-bit.
An 8+2 FRC panel is less expensive for manufacturers to produce, keep in mind that even some of the most costly monitors from SmallHD or Atomos (except NEON) use the same technique.
In a nutshell, I find the “HDR” in the name is slightly misleading since HDR is true 10-bit. So for that precise reason, I’ll not test everything HDR-related on the LCM215-HDR+.
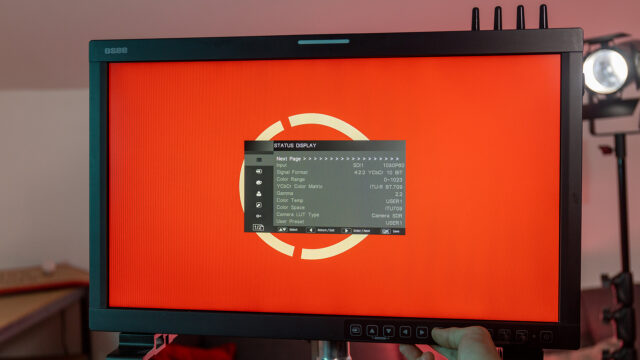
Operating system
As I already mentioned, you access the LCM215-HDR+’s menu and tweak your settings via the four “Arrow” and “Ok” buttons at the front bottom of the monitor.
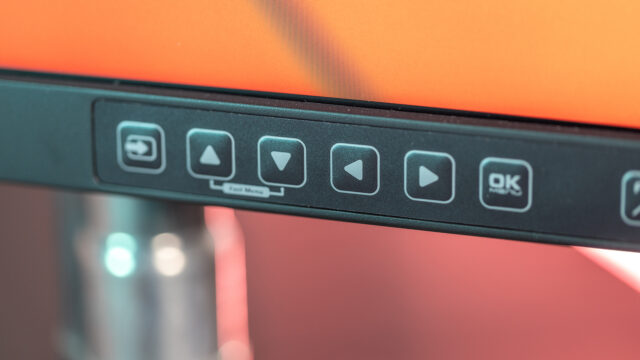
Also, there is a dedicated input select button, four user-assignable function buttons to turn On/Off your favorite settings, and a power button.
Just a quick note on the buttons: they are soft and do not click firmly. Sometimes, I had to press a button multiple times to access a function or navigate the menu.
OSEE’s own operating system powers the LCM215-HDR+. By pressing the top or button arrows, you access the quick menu to quickly adjust the backlight, sharpness, brightness, contrast, saturation, or speaker volume. To enter the main menu, press the “Ok” button.
Then, the menu window pops up, which is not the most beautiful user interface I’ve ever seen, but if it gets the job done, it can be overlooked.
I always like to think that a well-designed and thought-out UI or toolset should be mastered in seconds without even reading the user manual. Unfortunately, I had to read the manual, and to this day, I still find the OSEE’s LCM215-HDR+ user interface frustrating.
The menu is divided into five categories:
- Status display
- Input configuration
- Color management
- User configuration (Function and preset)
- IMD configuration
You can press the right arrow or “Ok” button within each category to enter it. Also, some categories have multiple pages you can scroll through.
Then, use the Up/Down arrows to navigate inside the category to choose the parameter you want to adjust or the feature you want to activate. Next step, click the right arrow to enter the parameter. Finally, press the Up or Down arrows to change your settings. Finally, press Ok to jump back to the page settings.
You got it; it takes ages to manually adjust a parameter or activate a monitoring tool. I would have much preferred having a small joystick to navigate inside the menu.
Also, the menu page takes around 25% of the LCM215-HDR+’s screen real estate. Instead of multiple pages, it would’ve been easier to have a more extensive menu with all the settings on one page. For example, the User Configuration category is six pages long, and this is where all your monitoring tool settings are. It takes a lot of time to go through each page to search for what you’re looking for.
OSEE has some room for improvement here, and I hope they’ll come out with a firmware update to improve the user interface in the near future.

Monitoring tools
The OSEE LCM215-HDR+ has multiple monitoring tools to help you on set:
- Waveform, vectorscope, and histogram (Luma or RGB)
- 3D LUT support
- Focus assist and peaking
- Zebra and false color
- Aspect marker and framing tools
- Anamorphic de-squeeze
- Audio monitoring
- Red, green, and blue-only modes
As you can tell, no monitoring tools are missing to expose and frame your shots properly. Although, there is no way to zoom in on the picture, the screen is so big it is easy to tell if you’re in focus.

You can activate multiple monitoring tools at once and place most of them anywhere you want around the screen, with eight built-in places. You can choose between center up/down/left/right, top left/right, and bottom left/right. Also, the waveform scope has three size options, which is handy. The audio monitoring tool can only be set to the bottom left or right, while the timecode display is dead center.
I won’t go too deep into the monitoring tools as they’re pretty standard, but it’s important to mention the 3D LUT and “super false color” tools.
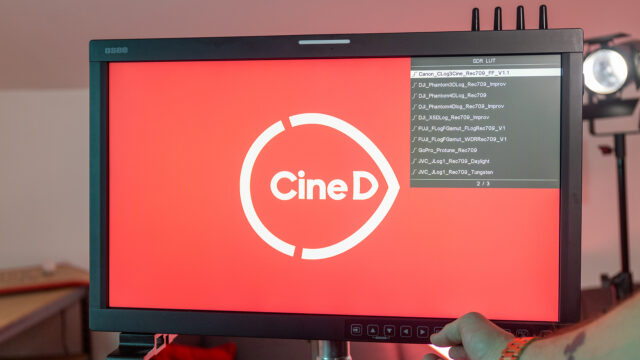
The OSEE LCM215-HDR+ comes with 30 SDR and 14 HDR LUTs already built-in. In addition, you can load up to 16 additional LUTs via the USB port. I think having so much LUT storage space is an excellent thing, especially if you plan to rent out this monitor: your client will always have the proper conversation LUT in the monitor, no matter what camera they use.

Now let’s talk about the “Super False Color” tool, which is rare to see on a monitor. Indeed, the False Color tool has a “traditional” Spectrum mode we’re all used to. But it also comes with no less than 17 different log curves. This feature is handy for monitoring false color on Log footage.
Once you have configured your monitoring tools inside the menu, you can assign whatever tool you wish to the four user-assignable buttons. These function buttons allow you to quickly turn your monitoring tools on and off.
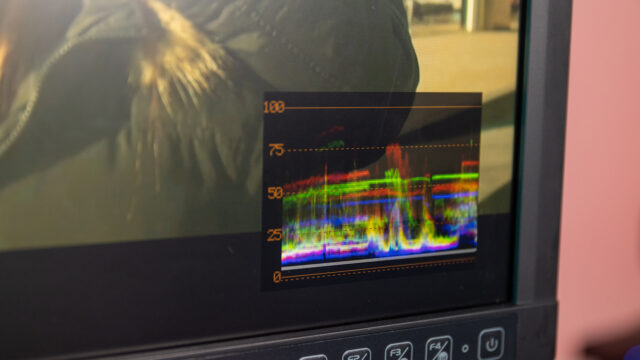
To conclude, no monitoring tools are missing. It’s just too bad that the UI gets in the way of activating monitoring tools that are not assigned to a function button. For example, I would have loved to check the histogram in fast-moving shooting situations, but it just takes too much time to activate it; so I decided to trust the waveform and roll.
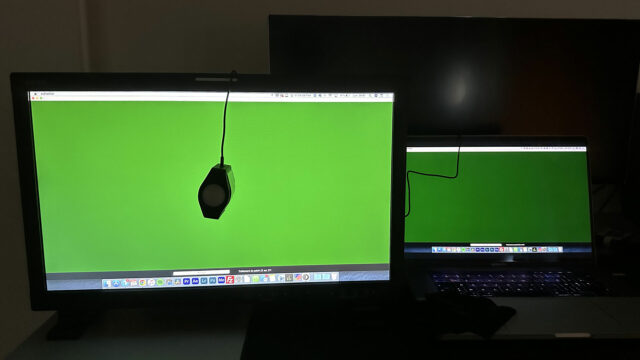
Screen image quality
Not all monitors are created equal, and the quality of the display behind them may vary significantly. A great production monitor must be as color accurate and close to “what you see is what you get” as possible. If your monitor colors are incorrect, you won’t see your footage as it truly is. For example, when a monitor’s colors are wildly inaccurate, you may see orange when in reality, it’s yellow or red. This can also affect how you set your camera’s white balance or exposure.
On-camera monitors and production monitors have similarities but are also quite different. In the case of a production monitor, you can usually use a probe or spectrophotometer to adjust its image.
The OSEE LCM215-HDR+ boot screen has a tagline under the logo that says “color fidelity,” so I was curious to test this out. I reached out to OSEE, and they claim that “the monitors are factory-calibrated. The Delta E value the user could expect should be no more than value 2.”
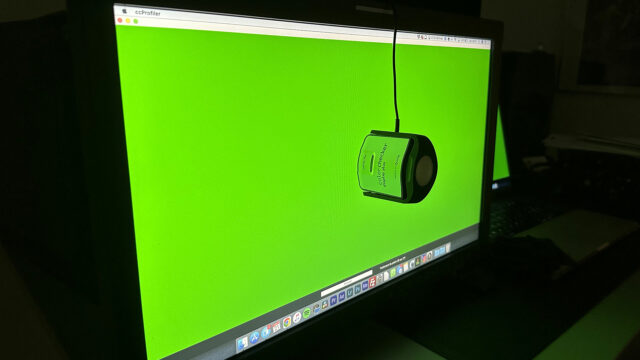
If you’re new to it, the Delta E is a standard measurement that quantifies the difference between two colors appearing on a screen. The lower the number, the more color-accurate the monitor is. A Delta E between 1 and 2 means the difference between the “real” color and what your monitor displays is perceptible through close observation. A monitor with a Delta E below two is good enough for color grading and studio use.
That bold Delta E statement from OSEE made me want to measure it, as I found the LCM215-HDR+ colors a bit “off” out of the box. So I measured the Delta E by using a Calibrite ColorChecker Display Plus – the same prob as the X-Rite i1 Pro – and here are my results.
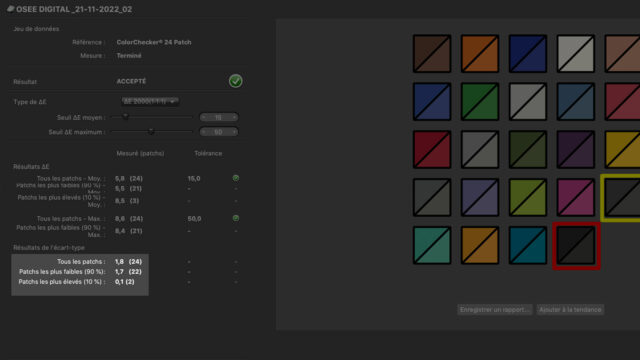
Out of the box, I got a Delta E reading of around 1.8, which is pretty good.
The monitor’s white point was set a 6,500°K (D65), and I got a reading of 6,123°K. You can adjust your Red/Green/Blue gain values in the monitor settings to get better results. By lowering the Red gain to around 456/512, I got a much closer 6502°K reading.
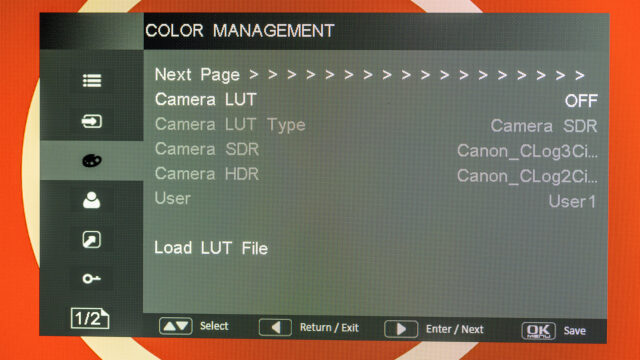
Furthermore, you can also load a “calibration LUT.” I asked OSEE what procedure they recommend for the user to calibrate the monitor. They told me they’re “now cooperating with authorized CalMan Studio, which is a little complicated and requires a qualified calibrator. But we are trying to make an easier calibration sense. You could keep an eye on OSEE’s Facebook page.” I’m maybe too picky in my monitor reviews, and most users would probably not care, but at least you have the full picture. It’s also worth noting that the OSEE Megamon 15 recently received a firmware update that allows you to calibrate it with an i1Display Pro, so the LCM215-HDR+ should not be far behind.
As I mentioned, I did not test/measure the HDR-related features of the LCM215-HDR+, so I did not analyze the Rec.709/Rec.2020/DCI-P3 color space coverage.
Regarding the monitor’s maximum brightness, my findings are on par with what OSEE claims: 1,411nit for a claimed 1,500nit – good job! At minimum brightness, I got readings around 234nit.
However, remember that on most non-OLED on-camera monitors, the display tends to lift the image’s black parts if you crank up the brightness to its maximum setting. In short, blacks are not black anymore but more on the grey side, and the picture becomes a little washed out.
I would say that the contrast is good up to 40% brightness, keeping the blacks relatively deep, which is enough for daylight-interior shoots. When shooting outside, it loses contrast if you set the backlight level to 80-100%. However, the image does not get mushy, and you can see that the monitor is pushing the brightness of your entire image and not only the black/shadow parts.

Field Test
I’ll be honest: I’m not the most extensive production monitor user out there. Indeed, I only use production monitors on studio shoots or shoots with at least a 3 or 4-person crew. Also, a big con for me is that production monitors allow everyone to give their opinion about everything all the time. Sometimes that’s a good thing, but most of the time, I don’t want the whole world to give me their ideas and feedback on the shot. So there you have it, production monitors are not for everyone. However, you can take one thing for granted: showing on set with the LCM215-HDR+ will impress your clients.

I only used the OSEE LCM215-HDR+ paired with my SWIT FLOW500 wireless video system. That way, I could wirelessly send the camera’s video output to the monitor and not worry about it. Furthermore, I only used it with batteries, and the run time was sufficient. The monitor is speedy to turn on (it takes less than a second), which is handy if you’re trying to save some battery life.
As I mentioned, the monitor does not come with a carrying case. Showing up on set with only the foam packaging felt a bit on the “low-end,” and I would invest in a dedicated pelican case if I planned on buying it.

With its high brightness of 1,500nit, this production monitor can get the job done in any shooting situation, inside or outside. However, be careful not to be tricked by how bright your footage looks on the LCM215-HDR+, whereas you’re currently underexposed on camera. The monitoring tools, such as the histogram or false color, don’t lie, so use them extensively.
I loved the monitor’s matte display, as it does not reflect the sunlight and stays perfectly viewable, even without the included sun hood.
After a couple of shooting hours, I did not find the monitor hot to the touch, which is usually a good thing in terms of product longevity. However, the outside temperature was only around 20°C; I don’t know how it would handle hot summer days. In that regard shooting for 12 hours in full sunlight and high temperatures is usually not very good for any monitor, or equipment for that matter.
I did not find any significant problems with the OSEE LCM215-HDR+. It works as advertised and is a pleasing monitor to look at.

Final Thoughts
The OSEE LCM215-HDR+ is one of the market’s most affordable 21.5-inch production monitors. So I was pleasantly surprised by the image of it.
My most significant drawback is the menu system. I think there is room for improvement, and OSEE can update the firmware to make the menu faster to navigate and easier to use. I hope they’ll put some extra work into that area. Indeed, even if a product is excellent, if you don’t have a good and fun time using it, you’ll not be excited to bring it on set.
Is the OSEE LCM215-HDR+ for everyone? The answer quite simply is no. Having a production monitor in your filmmaking kit is a luxury and not always necessary. For one-man-band filmmakers, a production monitor does not make much sense. Yet, if you plan to rent it often, or if the type of shoots you do always require a production monitor (short films, commercials, music videos), the LCM215-HDR+ is hard-to-beat value for money.

Price and availability
The OSEE LCM215-HDR+ retails for $1239.00 and is available now.
There are not many competitors on the market with the same 1,500nit maximum brightness. Indeed, most production monitors over 20-inch top out at 1,000nit. Of course, we could list the SmallHD 1303, but it’s 13″ and retails for $3,999.
For more information, please visit OSEE’s website here.
What do you think about this OSEE production monitor? Do you often use or need such big production monitors? Do you like this kind of in-depth review, and would you like us to do more of these? Don’t hesitate to let us know in the comments down below!