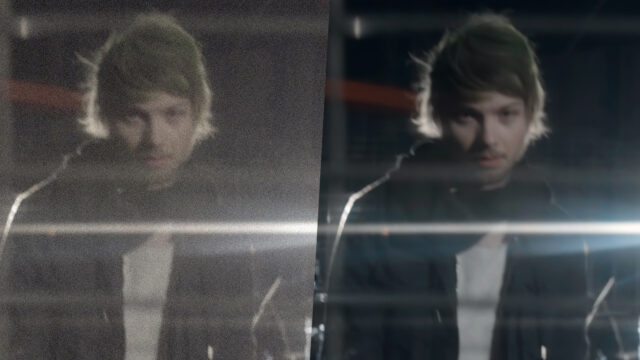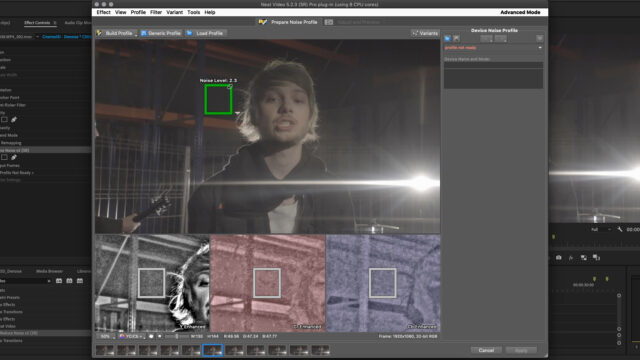Quick Tip: Denoise your Footage the Right Way
Music Courtesy of MusicVine.com Get 25% off your next music license with code C5D25 (valid for one use per customer)
Shooting in low-light situations with high ISO settings can introduce some digital noise in your footage. In this quick tip tutorial I’m going to show you how to get rid of it the right way, quickly and easily. Let’s take a closer look at it!
Disclaimer: Let me first say that I am not a Neat Video Ambassador. Like every other article on cinema5D, Neat Video, or any other brand, did not pay me to write this article. I bought this plugin with my own money, and this is my unbiased opinion.
Digital Noise
Let’s start this article with a quick technical reminder about exposure, ISO settings, and digital noise. If you shoot video in low-light situations there are only a couple of things you can play with to get a correct exposure: lighting, aperture, and sensitivity (or ISO). If you can’t get more light onto your subject and your aperture is already wide open, your only choice is to crank up your ISO settings.
By increasing your ISO settings, you are telling your camera to increase the voltage of an amplifier close to the sensor, which brightens the image. By doing so, you’re also introducing more digital noise in your final image. Indeed, modern camera sensors are getting better and better at handling digital noise and low-light situations. Still, sometimes you don’t have the choice, and you have to shoot at settings that would be unimaginable a couple of years ago, which results in digital noise in your footage.
Of course, other parameters such as your camera picture profile or the image sensor’s temperature, for example, can introduce digital noise in your footage. Also, remember that any footage at any ISO settings has digital noise. The thing most filmmakers want to avoid is undesirable digital noise to get a pleasant, non-disturbing, final image.
I won’t go too deep into the digital noise subject, if this is something you want to learn more about, let us know in the comments, and we can make an entire article about it!
Denoise your Footage the Right Way
There are tons of color correction/color grading tutorials on the Internet, but lately, I’ve seen a lousy habit proliferate. No matter what camera you’re using, what picture profile it was shot on, or what post-production tool you use, remember that noise reduction must be applied BEFORE you do any color correction or color grading.
The reason to apply noise reduction before touching your colors is simple. If you use noise reduction at the very end of your color-correction chain, you’ve been grading noise since the first node/layer. Indeed, you’ll remove that digital noise at the end of the process, but you’ll also lose more information and details in your image, simply because you’ll have to apply a much more substantial noise reduction.
The primary advice here and something to remember: noise reduction first, color-correction second.
How To Apply Noise Reduction
Most video editing software doesn’t come with a built-in noise reduction solution/plugin. The only software that comes to my mind that features a noise-reduction tool are DaVinci Resolve Studio and Final Cut Pro X. If you are an Adobe Premiere Pro, Sony Vegas, Avid, Edius or any other NLE user, you’ll have to use a third-party plugin to denoise your footage.
For this tutorial, I used Neat Video. I’ve been using this plugin for years, and it always gives me good results. The latest update, Neat Video 5.2, supports GPU acceleration in macOS, which is excellent as noise reduction is a very demanding task to handle for a computer. You can read our entire article about the latest Neat Video update here.
Removing noise with Neat Video is an easy process:
- Drag and drop the plugin onto your footage.
- Open the plugin.
- Select an area of your footage that features noise by drawing a box. I usually do it in the shadows’ part of my footage, which contains most of the digital noise. Select an area big enough, and that is not clipping. Once the box turns green, the plugin tells you that it’ll work great.
- Press the Auto Profile button. Neat Video will analyze the noise and automatically create a profile to remove it.
- In the Adjust and Preview tab, you can see the before/after. If you want, you can adjust settings such as Temporal Noise, Jitter of Details, and Dust and Scratches.
- Click on Apply.
And voila! Digital noise is now a thing of the past, and you can start your color-correction/color-grading process from there.
Pricing and Availability
Neat Video is not a free plugin, but it’s one of the “must-have” plugins you should have in your library for me. I bought the version 4 years ago, and it truly paid for itself multiple times. On Neat Video’s website, you can download a demo of Neat Video 5 to see if it works for you, and even compare it to Resolve’s or Final Cut Pro X’s ones.
If you want to purchase it, the Neat Video plugin starts at $74.90. For more information about pricing, you can visit Neat Video’s website here.
Footage in this tutorial are courtesy of “Romain Ughetto – Could We Love Again“
What do you think of this Quick Tip tutorial? Did you find it useful? What noise reduction plugin do you use? Let us know in the comments below!